Skanowanie z użyciem aplikacji MF Toolbox
 |
|
Zeskanowane dokumenty możesz zapisać na komputerze, przesłać je do określonej aplikacji w celu wykonania edycji lub dołączyć do wiadomości e-mail. Program MF Toolbox oferuje zaprogramowane ustawienia do każdego zastosowania, w tym konwersję do formatu PDF i skanowanie w kolorze. Skanowanie można łatwo wykonać, wybierając zaprogramowane ustawienie.
|
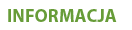 |
|
Gdy opcji <Autom. przejście w tryb online w celu zdalnego skanowania> nadano wartość Wył.
Dotknij przycisku <Skanowanie>
 <Skaner zdalny> w widoku Ekran Główny>, aby urządzenie przeszło w tryb online, zanim zaczniesz z niego korzystać. Ustawienia zarządzania systemem <Skaner zdalny> w widoku Ekran Główny>, aby urządzenie przeszło w tryb online, zanim zaczniesz z niego korzystać. Ustawienia zarządzania systememSkanowanie nie jest możliwe w następujących przypadkach.
W trakcie drukowania, kopiowania, wysyłania faksu itd.
Podczas importu/eksportu książki adresowej
Podczas czyszczenia modułu utrwalającego
W przypadku zacięcia się papieru w podajniku
W przypadku otwarcia pokrywy tonera
Należy skanować po zakończeniu powyższych czynności albo wyeliminowaniu danego problemu.
|
1
Umieść dokumenty. Umieszczanie dokumentów
/b_C042.gif)
2
Kliknij dwukrotnie ikonę [Canon MF Toolbox] znajdującą się na pulpicie.
Zostanie uruchomiony program MF Toolbox.
3
Wybierz rodzaj skanowania.
Kliknij ikonę odpowiadającą typowi skanowania, które chcesz przeprowadzić.
/b_S100.gif)
 [Poczta]
[Poczta]Zeskanowany dokument jest wysyłany jako załącznik wiadomości e-mail. Można go również zapisać na komputerze i ręcznie dołączyć do wiadomości później.
 [OCR]
[OCR]Znaki w dokumencie są wyodrębniane jako tekst za pomocą przetwarzania OCR (optyczne rozpoznawanie znaków). Wyodrębnione dane można edytować za pomocą oprogramowania OCR. Oprogramowanie OCR należy określić wcześniej.
 [Zapisz]
[Zapisz]Zeskanowany dokument jest zapisywany na komputerze.
 [PDF]
[PDF]Zeskanowany dokument zostaje skonwertowany do formatu PDF. Można także przesłać go do wybranej aplikacji. Domyślnie zeskanowany dokument jest konwertowany do formatu pliku PDF z możliwością wyszukiwania, czyli takiego, który pozwala na wyszukiwanie tekstu za pomocą komputera.
 [Skan. kolor] /[Skan. cz-b]/[Niestand. 1]/[Niestand. 2]
[Skan. kolor] /[Skan. cz-b]/[Niestand. 1]/[Niestand. 2]Często używane ustawienia można wcześniej zapisać (Konfiguracja ustawień skanowania w aplikacji MF Toolbox). Istnieje również możliwość wskazania aplikacji, do której przesyłane mają być dane. Jeśli skanowanie jest wykonywane z poziomu panelu sterowania, stosowane są zapisane za jego pomocą ustawienia (Skanowanie dokumentów z poziomu urządzenia).
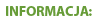
Zmiana skanera
Jeśli zarejestrowano więcej niż jedno urządzenie, można zmienić używany sprzęt na inny, klikając przycisk [Ustawienia] i wybierając urządzenie. Konfiguracja ustawień programu MF Toolbox i skanera
/b_S363.gif)
4
Skonfiguruj odpowiednio ustawienia skanowania. Konfiguracja ustawień skanowania w aplikacji MF Toolbox
/b_S101.gif)
5
Kliknij przycisk [Rozpocznij].
Rozpocznie się skanowanie.
Aby przerwać operację, należy kliknąć przycisk [Anuluj].
 W przypadku umieszczenia dokumentów w podajniku w kroku 1
W przypadku umieszczenia dokumentów w podajniku w kroku 1
Po ukończeniu skanowania dokument zostaje zapisany w folderze znajdującym się na komputerze lub przesłany do aplikacji. Konfiguracja ustawień zapisywania Określanie aplikacji zewnętrznych, do których przesyłane będą zeskanowane dane
 W przypadku umieszczenia dokumentów na szklanej płycie w kroku 1
W przypadku umieszczenia dokumentów na szklanej płycie w kroku 1
Jeśli wyświetlony zostanie poniższy komunikat, można kontynuować skanowanie dokumentów. (Gdy możliwe jest skanowanie tylko jednej strony naraz, np. gdy wybrano format JPEG, komunikat nie jest wyświetlany.)
/b_S103.gif)
|
1
|
Aby zeskanować kolejne strony dokumentów, umieść następny dokument na płycie szklanej i naciśnij przycisk [Dalej].
Powtarzaj ten krok do momentu zakończenia skanowania wszystkich stron.
W przypadku skanowania tylko jednej strony przejdź do następnego kroku.
|
|
2
|
Kliknij przycisk [Zakończ].
Po ukończeniu skanowania dokument zostaje zapisany w folderze znajdującym się na komputerze lub przesłany do aplikacji. Konfiguracja ustawień zapisywania Określanie aplikacji zewnętrznych, do których przesyłane będą zeskanowane dane
|
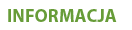 |
Jeśli wynik skanowania nie spełnia oczekiwańJeśli uzyskany w wyniku skanowania dokument nie jest zgodny z oczekiwaniami, na przykład obraz jest za ciemny lub tonacja kolorów jest inna niż na dokumencie oryginalnym, można skonfigurować zaawansowane ustawienia skanowania za pomocą programu ScanGear MF. Należy ponownie umieścić dokument w urządzeniu, zaznaczyć pole wyboru [Wyświetl sterownik skanera] w oknie w kroku 4, a następnie kliknąć przycisk [Rozpocznij], aby uruchomić program ScanGear MF.
|
Wyświetlanie podglądu zeskanowanych obrazów przed określeniem formatu plików i zapisem
Przed określeniem formatu pliku i miejsca zapisu można wyświetlić podgląd skanowanych obrazów. Funkcja ta nie jest dostępna w przypadku wyboru w kroku 3 opcji [OCR]. Należy umieścić dokument w urządzeniu, uruchomić program MF Toolbox i wykonać opisane czynności.
1
Wybierz rodzaj skanowania.
Kliknij dowolną ikonę, z wyjątkiem [OCR].
/b_S342.gif)
2
Zaznacz pole [Potwierdzenie zeskanowanego obrazu i ustawień Exif].
W przypadku wyboru opcji [PDF] w kroku 1 zaznacz pole [Zatwierdź zeskanowany obraz].
/b_S104.gif)
3
Kliknij przycisk [Rozpocznij].
Rozpocznie się skanowanie.
Aby przerwać operację, należy kliknąć przycisk [Anuluj].
Zeskanowane obrazy zostają wyświetlone w formie miniatur w oknie [Zeskanowany obraz].
4
Podaj format pliku i miejsce zapisu.
/b_S105.jpg)
 [Zapisz jako plik typu]
[Zapisz jako plik typu]Wybierz format pliku, np. PDF lub JPEG. Dostępne formaty plików różnią się w zależności od typu skanowania wybranego w kroku 1.
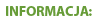
Dodawanie komentarzy do plików JPEG
Wybór opcji [JPEG/Exif] umożliwia dodawanie do obrazów JPEG informacji, takich jak data lub komentarze, podczas ich zapisywania. Wybierz zeskanowany obraz, kliknij opcję [Ustawienia Exif] i wprowadź komentarze w wyświetlonym oknie.
/b_S106.gif)
 [Zapisz zeskanowany obraz w folderze]
[Zapisz zeskanowany obraz w folderze]Wybierz docelowy folder zapisu. Po zaznaczeniu pola [Zapisz obrazy w podfolderze z bieżącą datą] w określonym folderze zostanie utworzony podfolder o nazwie będącej datą skanowania, w którym zapisane zostaną dane.
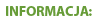
Po zaznaczeniu pola [PDF (Dodaj stronę)] dla opcji [Zapisz jako plik typu] ( ), wyświetlana opcja [Zapisz zeskanowany obraz w folderze] zostaje zastąpiona opcją [Utwórz plik PDF w oparciu o]. W tej sytuacji kliknij przycisk [Przeglądaj] i określ istniejący plik PDF, do którego chcesz dodać właśnie zeskanowany dokument. Dane zostaną dodane do istniejącego pliku jako kolejne strony.
), wyświetlana opcja [Zapisz zeskanowany obraz w folderze] zostaje zastąpiona opcją [Utwórz plik PDF w oparciu o]. W tej sytuacji kliknij przycisk [Przeglądaj] i określ istniejący plik PDF, do którego chcesz dodać właśnie zeskanowany dokument. Dane zostaną dodane do istniejącego pliku jako kolejne strony.
 ), wyświetlana opcja [Zapisz zeskanowany obraz w folderze] zostaje zastąpiona opcją [Utwórz plik PDF w oparciu o]. W tej sytuacji kliknij przycisk [Przeglądaj] i określ istniejący plik PDF, do którego chcesz dodać właśnie zeskanowany dokument. Dane zostaną dodane do istniejącego pliku jako kolejne strony.
), wyświetlana opcja [Zapisz zeskanowany obraz w folderze] zostaje zastąpiona opcją [Utwórz plik PDF w oparciu o]. W tej sytuacji kliknij przycisk [Przeglądaj] i określ istniejący plik PDF, do którego chcesz dodać właśnie zeskanowany dokument. Dane zostaną dodane do istniejącego pliku jako kolejne strony.5
Kliknij przycisk [Zapisz] lub [Do przodu].
Zeskanowane dane zostają zapisane w folderze znajdującym się na komputerze lub przesłane do aplikacji. Konfiguracja ustawień zapisywania Określanie aplikacji zewnętrznych, do których przesyłane będą zeskanowane dane
Dodawanie stron do istniejącego pliku PDF
Możesz określić istniejący plik PDF, do którego zostanie dodany nowy zeskanowany dokument. Dane zostaną dodane do istniejącego pliku jako kolejne strony. Należy umieścić dokument w urządzeniu, uruchomić program MF Toolbox i wykonać opisane czynności. Konieczne jest wybranie pliku PDF utworzonego w programie MF Toolbox. Nowych zeskanowanych dokumentów nie można dodawać do plików PDF, które zostały utworzone za pomocą innych aplikacji.
1
Wybierz rodzaj skanowania.
Kliknij ikonę [Poczta], [Zapisz] lub [PDF].
/b_S343.gif)
2
Wybierz pozycję [PDF (Dodaj stronę)] w opcji [Zapisz jako plik typu].
/b_S109.gif)
Kliknij opcję [Ustawienia PDF] i skonfiguruj ustawienia skanowania według potrzeb. Konfiguracja ustawień zapisywania
3
Kliknij przycisk [Przeglądaj] i wybierz plik PDF, do którego dodane mają być strony.
Nowe zeskanowane dane zostaną dodane do określonego pliku PDF.
4
Kliknij przycisk [Rozpocznij].
Rozpocznie się skanowanie.
Aby przerwać operację, należy kliknąć przycisk [Anuluj].
 Podczas umieszczania dokumentów w podajniku
Podczas umieszczania dokumentów w podajniku
Po ukończeniu skanowania dokument zostaje zapisany w folderze znajdującym się na komputerze lub przesłany do aplikacji. Konfiguracja ustawień zapisywania Określanie aplikacji zewnętrznych, do których przesyłane będą zeskanowane dane
 W przypadku układania dokumentów na płycie szklanej
W przypadku układania dokumentów na płycie szklanej
Wyświetlony zostaje poniższy ekran.
/b_S103.gif)
|
1
|
Aby zeskanować kolejne strony dokumentów, umieść następny dokument na płycie szklanej i naciśnij przycisk [Dalej].
Powtarzaj ten krok do momentu zakończenia skanowania wszystkich stron.
W przypadku skanowania tylko jednej strony przejdź do następnego kroku.
|
|
2
|
Kliknij przycisk [Zakończ].
Po ukończeniu skanowania dokument zostaje zapisany w folderze znajdującym się na komputerze lub przesłany do aplikacji. Konfiguracja ustawień zapisywania Określanie aplikacji zewnętrznych, do których przesyłane będą zeskanowane dane
|
Konfiguracja ustawień programu MF Toolbox i skanera
Za pomocą przycisku [Ustawienia] można zmienić używany skaner. Możliwa jest również konfiguracja ustawień, takich jak nazwa komputera, na którym zapisywane są dokumenty.
/b_S117.jpg)
 [Wybierz skaner]
[Wybierz skaner]
Wybór skanera (urządzenia), który będzie współpracował z programem MF Toolbox.
 [Nazwa komputera]
[Nazwa komputera]
W przypadku skanowania za pomocą panelu sterowania urządzenia określane jest docelowe miejsce zapisu zeskanowanych dokumentów (Skanowanie dokumentów z poziomu urządzenia). Istnieje możliwość zmiany nazwy komputera, która jest wyświetlana w trakcie przeprowadzania tej czynności.
 [Komentarz]
[Komentarz]
Istnieje możliwość wprowadzenia komentarza dotyczącego każdego typu skanowania. Można go zmienić w razie potrzeby.
 [Zamknij program Toolbox po zakończeniu skanowania z urządzenia]
[Zamknij program Toolbox po zakończeniu skanowania z urządzenia]
Gdy skanowanie jest wykonywane za pomocą panelu sterowania urządzenia, uruchomiony zostaje program MF Toolbox. Można określić, czy okno programu MF Toolbox będzie automatycznie zamykane po zakończeniu skanowania.