Konfiguracja ustawień skanowania w trybie prostym
Tryb prosty jest zbiorem podstawowych ustawień skanowania w programie ScanGear MF stworzonym do prostego wykonywania operacji. Innymi słowy tryb prosty jest uproszczoną wersją aplikacji ScanGear MF. Ustawienia należy skonfigurować w kolejności zgodnej z numeracją od /b_S303.gif) do
do /b_S304.gif) wyświetlaną na ekranie i kliknąć przycisk [Skanuj]. Wykonanie tych czynności umożliwia konfigurację podstawowych ustawień i rozpoczęcie skanowania.
wyświetlaną na ekranie i kliknąć przycisk [Skanuj]. Wykonanie tych czynności umożliwia konfigurację podstawowych ustawień i rozpoczęcie skanowania.
/b_S303.gif) do
do /b_S304.gif) wyświetlaną na ekranie i kliknąć przycisk [Skanuj]. Wykonanie tych czynności umożliwia konfigurację podstawowych ustawień i rozpoczęcie skanowania.
wyświetlaną na ekranie i kliknąć przycisk [Skanuj]. Wykonanie tych czynności umożliwia konfigurację podstawowych ustawień i rozpoczęcie skanowania./b_S121.gif)
 Obszar podglądu
Obszar podglądu
Podgląd dokumentu znajdującego się na płycie szklanej. Kliknięcie przycisku [Podgląd] powoduje wyświetlenie obrazu w tym obszarze wraz z ramką przycinania oznaczoną kropkowaną linią.
 Pasek narzędzi
Pasek narzędzi
Umożliwia zarządzanie obrazem wyświetlonym w obszarze podglądu.
/b_S305.gif) (Automatyczne przycinanie)
(Automatyczne przycinanie)Rozmiar ramki przycinania jest automatycznie dopasowywany do zeskanowanego obrazu. Każde kliknięcie ikony powoduje zmniejszenie ramki przycinania. Ramkę można przesuwać lub zmieniać jej rozmiar za pomocą myszy.
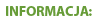
Ręczne określanie wielu obszarów skanowania
Istnieje możliwość ręcznego dodania ramek przycinania. Można również określić obszary przycinania w dokumencie, tak aby każdy z nich został zeskanowany jako osobny obraz. Aby określić obszary przeznaczone do skanowania, należy przeciągnąć ramki przycinania w odpowiednie miejsce. Można określić maksymalnie dziesięć obszarów. Kliknięcie przycisku [Skanuj] spowoduje zeskanowanie obszarów w ramkach przycinania jako oddzielnych obrazów.
/b_S306.gif) (Usuń ramkę przycinania)
(Usuń ramkę przycinania)Usunięcie wybranej ramki przycinania.
/b_S307.gif) (Obróć w lewo)/
(Obróć w lewo)//b_S308.gif) (Obróć w prawo)
(Obróć w prawo)Obraca podgląd o 90 stopni w lewo lub w prawo.
/b_S309.gif) (Informacje)
(Informacje)Wyświetla bieżące ustawienia zeskanowanego obrazu np. tryb koloru czy rozmiar obszaru skanowania.
 [Wybierz źródło]
[Wybierz źródło]
Wybierz typ obrazu w celu zeskanowania dokumentów. Dostępne opcje mogą różnić się w zależności od tego, gdzie umieszczono dokumenty.
Jeżeli dokument znajduje się na płycie szklanej
|
[Fotografia (kolor)]
|
Fotografia zostaje zeskanowana jako obraz w kolorze.
|
|
[Czasopismo (kolor)]
|
Wydrukowany materiał, np. czasopismo, zostaje wydrukowany jako obraz w kolorze. Niewyrazistość koloru i efekt mory widoczne w przypadku skanowania wydrukowanych obrazów zostają zredukowane.
|
|
[Gazeta (czarno-biały)]
|
Dokument tekstowy lub rysunek jest skanowany w postaci czarno-białego obrazu (tylko czerń i biel bez pośrednich odcieni szarości).
|
|
[Dokum. (skala szarości)]
|
Dokument tekstowy lub fotografia zostaje zeskanowany jako obraz w skali szarości (w czerni i bieli z pośrednimi odcieniami szarości — efekt przypominający czarno-białe fotografie).
|
Jeżeli dokument znajduje się w podajniku
|
[Dokum. ADF (kolor)]
|
Dokument zostaje zeskanowany jako obraz kolorowy.
|
|
[Dokum. (sk. szar.) ADF]
|
Dokument zostaje zeskanowany jako obraz w skali szarości.
|
 [Wybierz przeznaczenie]
[Wybierz przeznaczenie]
Wybierz ustawienie pod kątem zastosowania zeskanowanego obrazu.
|
[Wydruk (300 dpi)]
|
Opcja, którą należy wybrać podczas drukowania zeskanowanego obrazu.
|
|
[Wyświetlanie obrazu (150 dpi)]
|
Opcja, którą należy wybrać w przypadku wyświetlania zeskanowanego obrazu na ekranie komputera.
|
|
[OCR (300 dpi)]
|
Wybierz tę opcję podczas korzystania z zeskanowanego obrazu w oprogramowaniu OCR (optyczne rozpoznawanie znaków).
|
 [Output Size] (Rozmiar wyjściowy)
[Output Size] (Rozmiar wyjściowy)
Wybierz format zeskanowanego obrazu w przypadku jego wydruku lub wyświetlania na ekranie komputera. Aby na przykład uzyskać obraz wyjściowy odpowiedni do wydruku na papierze formatu A4 wybierz [A4], oraz [Wydruk (300dpi)] dla [Wybierz przeznaczenie] ( ).
).
 ).
).Kliknięcie ikony /b_S310.gif) powoduje przełączanie między orientacją poziomą a pionową. Przycisk ten jest niedostępny po wybraniu opcji [Elastyczny].
powoduje przełączanie między orientacją poziomą a pionową. Przycisk ten jest niedostępny po wybraniu opcji [Elastyczny].
/b_S310.gif) powoduje przełączanie między orientacją poziomą a pionową. Przycisk ten jest niedostępny po wybraniu opcji [Elastyczny].
powoduje przełączanie między orientacją poziomą a pionową. Przycisk ten jest niedostępny po wybraniu opcji [Elastyczny].Jeśli wybrana zostanie opcja [Dodaj/Usuń], można dodać nowe ustawienia rozmiaru obrazu wyjściowego lub usunąć dodane rozmiary.
/b_S122.gif)
Wybór opcji [Elastyczny] umożliwia zmianę współczynnika proporcji szerokości do wysokości. Należy przeciągnąć obszar podglądu obrazu do zeskanowania.
 [Korekcja obrazu]
[Korekcja obrazu]
Zaznaczenie pola wyboru [Korekcja zaniku] umożliwia skorygowanie wyblakłych kolorów na starych fotografiach lub innych obrazach, tak aby znowu były wyraziste. To ustawienie jest dostępne, gdy wyświetlono podgląd obrazu i wybrano opcję [Fotografia (kolor)] lub [Czasopismo (kolor)] dla ustawienia [Wybierz źródło] ( ).
).
 ).
).