Konfiguracja ustawień skanowania w trybie zaawansowanym
Kliknięcie zakładki [Tryb zaawansowany] w oknie aplikacji ScanGear MF umożliwia wykonanie bardziej zaawansowanej regulacji jakości obrazu niż tej możliwej z poziomu trybu prostego. Można także zarejestrować dostosowane ustawienia jako Ustawienia ulubione. Aby uzyskać szczegółowe informacje, kliknij ikonę  znajdującą się obok tematu.
znajdującą się obok tematu.
 znajdującą się obok tematu.
znajdującą się obok tematu./b_S120.gif)
Zarządzanie obrazami wyświetlonymi w podglądzie
Po umieszczeniu dokumentu na płycie szklanej i kliknięciu przycisku [Podgląd] zostaje wyświetlony podgląd dokumentu. Umożliwia on określenie skanowanego obszaru oraz sprawdzenie rezultatów modyfikacji dokonanych w dokumencie.
/b_S124.gif)

/b_S125.gif) (Wyczyść)
(Wyczyść)
Czyści obszar podglądu.

/b_S126.gif) (Przytnij)
(Przytnij)
Służy do określania obszaru przycinania za pomocą ramki przycinania. Kliknij i przeciągnij, aby ustalić obszar przycinania. Obszar przycinania jest oznaczony kropkowaną linią. Ramkę przycinania można przesuwać i zmieniać jej rozmiar za pomocą myszy.
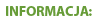
Określanie wielu obszarów skanowania
Istnieje możliwość określenia obszarów przycinania w dokumencie, tak aby każdy z nich został zeskanowany jako osobny obraz. Aby określić obszary przeznaczone do skanowania, należy przeciągnąć ramkę przycinania w odpowiednie miejsce. Można określić maksymalnie dziesięć obszarów. Kliknięcie przycisku [Skanuj] spowoduje zeskanowanie obszarów w ramkach przycinania jako oddzielnych obrazów.

/b_S127.gif) (Przesuń obraz)
(Przesuń obraz)
Umożliwia przesunięcie obrazu tak, aby zmienić wyświetlaną część obrazu w przypadku powiększenia obrazu w podglądzie.

/b_S128.gif) (Zoom)
(Zoom)
Służy do powiększania całego obrazu wyświetlanego w podglądzie. Kliknij obraz lewym przyciskiem myszy, aby go powiększyć. Kliknij powiększony obraz prawym przyciskiem, aby go pomniejszyć. Aby powiększyć część obrazu w celu sprawdzenia szczegółów, użyj przycisku [Zoom] ( ).
).
 ).
).
/b_S129.gif) (Obróć w lewo)/
(Obróć w lewo)//b_S130.gif) (Obróć w prawo)
(Obróć w prawo)
Obraca wyświetlony w podglądzie obraz o 90 stopni w lewo lub w prawo.

/b_S131.gif) (Informacje)
(Informacje)
Wyświetla bieżące ustawienia zeskanowanego obrazu np. tryb koloru czy rozmiar obszaru skanowania.

/b_S132.gif) (Automatyczne przycinanie)
(Automatyczne przycinanie)
Automatyczne dopasowanie rozmiaru ramki przycinania do zeskanowanego dokumentu. Każde kliknięcie ikony powoduje zmniejszenie ramki przycinania.

/b_S133.gif) (Usuń ramkę przycinania)
(Usuń ramkę przycinania)
Usunięcie wybranej ramki przycinania.
 [Wybierz wszystkie przycinania]
[Wybierz wszystkie przycinania]
Wybór wszystkich ramek przycinania na obrazie.
 [Zoom]
[Zoom]
Powiększenie obrazu w ramce przycinania. Im mniejsza ramka przycinania, tym większy obraz zostaje wyświetlony. Trudno dostrzegalne szczegóły można sprawdzić, klikając przycisk /b_S128.gif) (
( ). Aby przywrócić obrazowi jego oryginalny rozmiar, należy kliknąć ten przycisk ponownie.
). Aby przywrócić obrazowi jego oryginalny rozmiar, należy kliknąć ten przycisk ponownie.
/b_S128.gif) (
( ). Aby przywrócić obrazowi jego oryginalny rozmiar, należy kliknąć ten przycisk ponownie.
). Aby przywrócić obrazowi jego oryginalny rozmiar, należy kliknąć ten przycisk ponownie.Określanie ustawień dokumentów oraz trybu koloru
Istnieje możliwość określenia metody wprowadzania dokumentu (płyta szklana lub podajnik), rozmiaru dokumentu, trybu koloru oraz innych ustawień.
/b_S137.gif)
 [Metoda wejściowa oryginału]
[Metoda wejściowa oryginału]
Wybierz ustawienie w zależności od miejsca, w którym umieszczono dokumenty: na płycie szklanej lub w podajniku.
|
[Płyta szklana]
|
Wybierz w przypadku układania dokumentów na płycie szklanej.
|
|
[Pod. ADF (1-stronnie)]
|
Wybierz w przypadku umieszczania dokumentów jednostronnych w podajniku.
|
|
[Pod. ADF (2-stronnie)]
|
Wybierz w przypadku umieszczania dokumentów 2-stronnych w podajniku.
|
 [Rozmiar wejściowy]
[Rozmiar wejściowy]
Określanie rozmiaru obszaru skanowania. Zwykle należy wybrać ten sam rozmiar co format dokumentu. Aby podać rozmiar za pomocą wartości, należy wybrać jednostkę i wprowadzić wartości szerokości i wysokości. Aby zablokować proporcje szerokości i wysokości obrazu, należy kliknąć przycisk /b_S136.gif) .
.
/b_S136.gif) .
.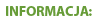
Jeżeli dla opcji [Metoda wejściowa oryginału] ( ) wybrano ustawienie [Pod. ADF (2-stronnie)] określenie rozmiaru poprzez wprowadzenie wartości nie jest możliwe.
) wybrano ustawienie [Pod. ADF (2-stronnie)] określenie rozmiaru poprzez wprowadzenie wartości nie jest możliwe.
 ) wybrano ustawienie [Pod. ADF (2-stronnie)] określenie rozmiaru poprzez wprowadzenie wartości nie jest możliwe.
) wybrano ustawienie [Pod. ADF (2-stronnie)] określenie rozmiaru poprzez wprowadzenie wartości nie jest możliwe.W niektórych aplikacjach rozmiar obrazu, który można zeskanować, jest ograniczony.
Jeśli dokumenty zostały umieszczone w podajniku, należy określić orientację dokumentów za pomocą ustawienia [Orientacja]. Można także skonfigurować opcję [Miejsce szycia], jeśli w podajniku umieszczono dokumenty dwustronne.
/b_S139.gif)
 [Tryb koloru]
[Tryb koloru]
Wybierz typ obrazu w celu zeskanowania dokumentów.
|
[Czarno-biały]
|
Dokument jest skanowany w postaci czarno-białego obrazu (tylko czerń i biel bez pośrednich odcieni szarości). Istnieje możliwość zmiany progu umożliwiającego rozróżnienie tekstu od reszty dokumentu lub wartości czerni i bieli w obrazie za pomocą opcji [Próg] (Regulacja jasności i koloru).
|
|
[Skala szarości]
|
Dokument zostaje zeskanowany jako obraz w skali szarości (w czerni i bieli z pośrednimi odcieniami szarości — efekt przypominający czarno-białe fotografie).
|
|
[Kolor]
|
Dokument zostaje zeskanowany jako obraz kolorowy.
|
|
[Tryb tekst. rozszerz.]
|
Dokument zostaje zeskanowany jako czarno-biały obraz zoptymalizowany do przetwarzania za pomocą oprogramowania OCR (optyczne rozpoznawanie znaków).
|
Określanie rozdzielczości i rozmiaru obrazu
Możliwe jest określenie rozdzielczości wyjściowej oraz rozmiaru wyjściowego.
/b_S140.gif)
 [Rozdzielczość wyjściowa]
[Rozdzielczość wyjściowa]
Wybierz rozdzielczość skanowanego obrazu odpowiednią do danego zastosowania. Jeśli dokumenty zostały umieszczone w podajniku, maksymalna wartość rozdzielczości to 300 dpi.
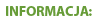
Informacje na temat rozdzielczości wyjściowej
Rozdzielczość 75 dpi jest ogólną wytyczną dla wyświetlania zeskanowanych obrazów na komputerze, a rozdzielczość 300 dpi dla drukowania i tworzenia plików PDF z możliwością wyszukiwania.
Podwojenie rozdzielczości wyjściowej powoduje 4-krotne zwiększenie rozmiaru pliku obrazu. Jeśli rozmiar pliku będzie za duży, ilość pamięci może być niewystarczająca lub może wystąpić inny błąd. Należy ustawić wartość odpowiadającą minimalnej rozdzielczości dla danego przeznaczenia.
 [Output Size] (Rozmiar wyjściowy)
[Output Size] (Rozmiar wyjściowy)
Wybierz format zeskanowanego obrazu w przypadku jego wydruku lub wyświetlania na ekranie komputera.
Kliknięcie ikony /b_S141.gif) powoduje przełączanie między orientacją poziomą a pionową. Przycisk ten jest niedostępny po wybraniu opcji [Elastyczny].
powoduje przełączanie między orientacją poziomą a pionową. Przycisk ten jest niedostępny po wybraniu opcji [Elastyczny].
/b_S141.gif) powoduje przełączanie między orientacją poziomą a pionową. Przycisk ten jest niedostępny po wybraniu opcji [Elastyczny].
powoduje przełączanie między orientacją poziomą a pionową. Przycisk ten jest niedostępny po wybraniu opcji [Elastyczny].Jeśli wybrana zostanie opcja [Dodaj/Usuń], można dodać nowe ustawienia rozmiaru obrazu wyjściowego lub usunąć dodane rozmiary.
/b_S142.gif)
Wybór opcji [Elastyczny] umożliwia zmianę rozmiaru wyjściowego i współczynnika proporcji szerokości do wysokości. Należy przeciągnąć obszar podglądu obrazu do zeskanowania lub wprowadzić wartości szerokości i wysokości. Jeśli w polu [%] znajdującym się po prawej stronie pól z wartościami szerokości i wysokości podany zostanie procent powiększenia, skanowany dokument zostanie odpowiednio powiększony lub pomniejszony.
 [Rozmiar danych]
[Rozmiar danych]
Wyświetlanie rozmiaru danych obrazu, gdy jest on skanowany ze skonfigurowanymi ustawieniami [Rozdzielczość wyjściowa] i [Rozmiar wyjściowy].
Regulacja jakości obrazu
Użytkownicy mają możliwość konfiguracji ustawień pozwalających na poprawę jakości obrazu, takich jak korekcja zarysowań i wyblakłych kolorów na fotografii. Te ustawienia są dostępne, gdy dla ustawienia [Tryb koloru] wybrano opcję [Kolor] lub [Skala szarości] (Określanie ustawień dokumentów oraz trybu koloru).
/b_S143.gif)
 [Automatyczne tonowanie]
[Automatyczne tonowanie]
Automatycznie dostosuje tonację kolorów obrazu.
 [Redukcja kurzu i zarysowań]
[Redukcja kurzu i zarysowań]
Zmniejszenie widoczności kurzu lub zarysowań na dokumencie. Wybranie opcji [Wysoka] powoduje, że duże zarysowania oraz kurz stają się mniej widoczne, może jednak bardzo negatywnie wpłynąć na detale obrazu.
 [Korekcja zaniku]
[Korekcja zaniku]
Ustawienie jest dostępne, jeśli wybrano opcję [Kolor] w ustawieniu [Tryb koloru]. Koryguje wyblakłe kolory obrazu lub zwiększa nasycenie kolorów w dokumentach o mdłych barwach. Opcja [Wysoka] w znacznym stopniu koryguje wyblakłe kolory, ale może również zmienić tonację kolorów całego obrazu.
 [Korekcja ziarna]
[Korekcja ziarna]
Redukuje ziarnistość, tworząc spokojną tonację kolorów podczas skanowania fotografii wykonanych z dużą prędkością rejestracji. Ustawienie [Wysoka] w znacznym stopniu ogranicza ziarnistość, ale może również zmniejszyć ostrość obrazu i pogorszyć jego jakość.
 [Użyj opcji Wyostrzenie obrazu]
[Użyj opcji Wyostrzenie obrazu]
Uwydatnia krawędzie i linie obrazu, zwiększając ostrość obrazu.
 [Użyj opcji Derasteryzacja]
[Użyj opcji Derasteryzacja]
Zmniejsza niewyrazistość koloru i ogranicza efekt mory podczas skanowania wydruków.
Regulacja jasności i koloru
Istnieje możliwość konfiguracji ustawień koloru, takich jak jasność, kontrast oraz tonacja kolorów. Wyświetlone elementy mogą się różnić w zależności od opcji wybranych dla ustawienia [Tryb kolorów] (Określanie ustawień dokumentów oraz trybu koloru). Jeśli wybrano opcję [Tryb tekst. rozszerz.], konfiguracja tych ustawień nie jest możliwa.
/b_S144.gif)

/b_S146.gif) (Jasność/kontrast)
(Jasność/kontrast)
Regulacja jasności i kontrastu (różnicy między jasnymi i ciemnymi częściami) obrazu. Aby dostosować to ustawienie, jednocześnie kontrolując jego wartość na wykresie, należy kliknąć przycisk /b_S147.gif) w prawej górnej części ekranu.
w prawej górnej części ekranu.
/b_S147.gif) w prawej górnej części ekranu.
w prawej górnej części ekranu./b_S148.gif)
[Kanał]
Wybór opcji [Kolor] dla ustawienia [Tryb koloru] umożliwia przeprowadzenie oddzielnej regulacji kanałów kolorów: [Czerwony], [Zielony] i [Niebieski]. Wybór ustawienia [Wspólny] pozwala dostosować wszystkie trzy kolory jednocześnie. Parametry ustawione za pomocą opcji [Wspólny] można łączyć z efektami regulacji w osobnych kanałach kolorów.
Gdy dla opcji [Tryb koloru] wybrano ustawienie [Skala szarości], wyświetlana jest tylko pozycja [Skala szarości].
[Jasność]
Należy przesunąć suwak/b_S311.gif) lub wprowadzić wartość.
lub wprowadzić wartość.
Należy przesunąć suwak
/b_S311.gif) lub wprowadzić wartość.
lub wprowadzić wartość.[Kontrast]
Należy przesunąć suwak/b_S311.gif) lub wprowadzić wartość. Zmniejszenie kontrastu powoduje zredukowanie różnicy między jasnymi i ciemnymi elementami obrazu, tworząc bardziej stonowany obraz. Zwiększanie kontrastu powoduje zwiększenie różnicy między jasnymi i ciemnymi elementami, zwiększając wyrazistość obrazu.
lub wprowadzić wartość. Zmniejszenie kontrastu powoduje zredukowanie różnicy między jasnymi i ciemnymi elementami obrazu, tworząc bardziej stonowany obraz. Zwiększanie kontrastu powoduje zwiększenie różnicy między jasnymi i ciemnymi elementami, zwiększając wyrazistość obrazu.
Należy przesunąć suwak
/b_S311.gif) lub wprowadzić wartość. Zmniejszenie kontrastu powoduje zredukowanie różnicy między jasnymi i ciemnymi elementami obrazu, tworząc bardziej stonowany obraz. Zwiększanie kontrastu powoduje zwiększenie różnicy między jasnymi i ciemnymi elementami, zwiększając wyrazistość obrazu.
lub wprowadzić wartość. Zmniejszenie kontrastu powoduje zredukowanie różnicy między jasnymi i ciemnymi elementami obrazu, tworząc bardziej stonowany obraz. Zwiększanie kontrastu powoduje zwiększenie różnicy między jasnymi i ciemnymi elementami, zwiększając wyrazistość obrazu.
/b_S149.gif) (Histogram)
(Histogram)
|
|
/b_S150.gif) |
|
Histogram to wykres przedstawiający rozkład jasności obrazu. Regulację obrazu można wykonać, sprawdzając jej efekty na podglądzie i w histogramie. Można określić najjaśniejszy (lub najciemniejszy) obszar na podglądzie, tak aby balans jasności oryginalnego obrazu został automatycznie dostosowany według wybranej części, która stanowi średnią. W ten sam sposób można dostosować balans, przyjmując jasność pośredniego tonu za wartość średnią.
|
[Kanał]
Wybór opcji [Kolor] dla ustawienia [Tryb koloru] umożliwia przeprowadzenie oddzielnej regulacji kanałów kolorów: [Czerwony], [Zielony] i [Niebieski]. Wybór ustawienia [Wspólny] pozwala dostosować wszystkie trzy kolory jednocześnie. Parametry ustawione za pomocą opcji [Wspólny] można łączyć z efektami regulacji w osobnych kanałach kolorów.
Gdy dla opcji [Tryb koloru] wybrano ustawienie [Skala szarości], wyświetlana jest tylko pozycja [Skala szarości].
/b_S151.gif) (Pipeta punktu czerni)/
(Pipeta punktu czerni)//b_S152.gif) (Pipeta punktu średniego)/
(Pipeta punktu średniego)//b_S153.gif) (Pipeta punktu bieli)
(Pipeta punktu bieli)Określenie najciemniejszych, średnich i najjaśniejszych obszarów obrazu poprzez kliknięcie odpowiednich części wyświetlanego w podglądzie obrazu (lub ramce przycinania). Należy przesunąć suwak
/b_S311.gif) ,
,/b_S314.gif) lub
lub /b_S315.gif) . Można również wprowadzić wartość.
. Można również wprowadzić wartość./b_S154.gif) (Pipeta balansu szarości)
(Pipeta balansu szarości)Kliknij część obrazu wyświetlanego w podglądzie (lub ramce przycinania), którym chcesz nadać kolor achromatyczny, czyli czarny, szary lub biały, żaden z nich nie ma głębi koloru. Tonacja kolorów pozostałej części obrazu jest dostosowywana według klikniętej części, która stanowi średnią. Na przykład, jeśli śnieg na fotografii ma niebieskawy odcień, należy kliknąć tę część, aby nadać jej kolor biały. Po kliknięciu tej części niebieskawy odcień śniegu znika, a cały obraz zostaje dostosowany tak, aby uzyskać kolory zbliżone do naturalnych. Należy klikać różne części, jedna po drugiej, jednocześnie sprawdzając efekt na podglądzie, aby uzyskać optymalną tonację kolorów.

/b_S155.gif) (Ustawienia krzywej tonowej)
(Ustawienia krzywej tonowej)
|
|
/b_S156.gif) |
|
Krzywa tonalna to krzywa wskazująca poziomy jasności i kontrastu obrazu przed regulacją i po. Wybierz zarejestrowaną krzywą tonową i dostosuj jasność oraz kontrast obrazu.
|
[Kanał]
Wybór opcji [Kolor] dla ustawienia [Tryb koloru] umożliwia przeprowadzenie oddzielnej regulacji kanałów kolorów: [Czerwony], [Zielony] i [Niebieski]. Wybór ustawienia [Wspólny] pozwala dostosować wszystkie trzy kolory jednocześnie. Parametry ustawione za pomocą opcji [Wspólny] można łączyć z efektami regulacji w osobnych kanałach kolorów.
Gdy dla opcji [Tryb koloru] wybrano ustawienie [Skala szarości], wyświetlana jest tylko pozycja [Skala szarości].
[Wybierz krzywą tonową]
Wybierz z elementów przedstawionych poniżej.
Wybierz z elementów przedstawionych poniżej.
|
[Bez korekcji]
|
Korekcja nie jest wykonywana.
|
|
[Prześwietlenie]
|
Służy do rozjaśniania całego obrazu.
|
|
[Niedoświetlenie]
|
Służy do przyciemniania całego obrazu.
|
|
[Wysoki kontrast]
|
Służy do podkreślania różnicy między jasnymi i ciemnymi elementami obrazu.
|
|
[Odwróć obraz negatywu/pozytywu]
|
Umożliwia odwrócenie jasnych i ciemnych elementów obrazu.
|

/b_S157.gif) (Podgląd końcowy)
(Podgląd końcowy)
|
|
/b_S158.gif) |
|
Efekty wszystkich regulacji: jasności, kontrastu (
 ), histogramu ( ), histogramu ( ) oraz ustawienia krzywej tonowej ( ) oraz ustawienia krzywej tonowej ( ) są przedstawione w postaci krzywej tonowej oraz wartości liczbowych. Zalecane jest przeprowadzenie końcowego przeglądu ustawień kolorów. ) są przedstawione w postaci krzywej tonowej oraz wartości liczbowych. Zalecane jest przeprowadzenie końcowego przeglądu ustawień kolorów. |

/b_S159.gif) (Próg)
(Próg)
|
|
/b_S160.gif) |
|
Regulacja wartości progowej* dla obrazów w czerni i bieli. To ustawienie pozwala poprawić wygląd tekstu w dokumencie lub zmniejszyć widoczność tekstu lub obrazów wydrukowanych na odwrocie półprzezroczystego dokumentu np. gazety. Ustawienie jest dostępne w przypadku wyboru ustawienia [Czarno-biały] dla opcji [Tryb koloru].
* Wartość progowa to granica oddzielająca odczyt koloru jako czarny lub biały. Kolory poniżej określonego poziomu zabarwienia zostają odczytane jako białe, kolory powyżej tego poziomu jako czarne.
|
[Poziom progowy]
Należy przesunąć suwak/b_S311.gif) lub wprowadzić wartość. Aby zwiększyć liczbę elementów o czarnym kolorze, należy przesunąć suwak
lub wprowadzić wartość. Aby zwiększyć liczbę elementów o czarnym kolorze, należy przesunąć suwak /b_S311.gif) w prawo lub wprowadzić większą wartość.
w prawo lub wprowadzić większą wartość.
Należy przesunąć suwak
/b_S311.gif) lub wprowadzić wartość. Aby zwiększyć liczbę elementów o czarnym kolorze, należy przesunąć suwak
lub wprowadzić wartość. Aby zwiększyć liczbę elementów o czarnym kolorze, należy przesunąć suwak /b_S311.gif) w prawo lub wprowadzić większą wartość.
w prawo lub wprowadzić większą wartość. Rejestracja lub wywoływanie ustawień
Rejestracja lub wywoływanie ustawień
Istnieje możliwość wywoływania zarejestrowanych ustawień jasności lub koloru dla opcji od  do
do  oraz
oraz  . Zapisywanie często używanych ustawień
. Zapisywanie często używanych ustawień
 do
do  oraz
oraz  . Zapisywanie często używanych ustawień
. Zapisywanie często używanych ustawieńOkreślanie innych ustawień
Kliknięcie przycisku [Preferencje] umożliwia konfigurację różnych ustawień w tym tych dotyczących operacji skanowania.
/b_S162.gif)
Zakładka [Podgląd]
|
|
/b_S164.gif) |
|
Służy do konfiguracji podglądu oraz automatycznego przycinania.
|
 [Podgląd przy uruchomieniu programu ScanGear]
[Podgląd przy uruchomieniu programu ScanGear]Po uruchomieniu programu ScanGear MF wyświetlany jest podgląd.
[Wyświetl podgląd automatycznie]
Automatyczne rozpoczęcie skanowania wyświetlanego w podglądzie obrazu po uruchomieniu programu ScanGear MF.
Automatyczne rozpoczęcie skanowania wyświetlanego w podglądzie obrazu po uruchomieniu programu ScanGear MF.
[Wyświetl zapisany obraz podglądu]
Podgląd nie jest generowany automatycznie. Wyświetlany jest ostatnio zapisany obraz podglądu.
Podgląd nie jest generowany automatycznie. Wyświetlany jest ostatnio zapisany obraz podglądu.
[Brak]
Generowanie podglądu nie rozpoczyna się automatycznie i podgląd nie jest wyświetlany.
Generowanie podglądu nie rozpoczyna się automatycznie i podgląd nie jest wyświetlany.
 [Ramka przycinania na obrazach podglądu]
[Ramka przycinania na obrazach podglądu]Umożliwia wybór sposobu wyświetlania ramki przycinania (Zarządzanie obrazami wyświetlonymi w podglądzie) na podglądzie obrazu.
[Wykonaj przycinanie automatyczne na obrazach podglądu]
Wykonanie automatycznego przycinania na podstawie zeskanowanego dokumentu.
Wykonanie automatycznego przycinania na podstawie zeskanowanego dokumentu.
[Wyświetl ostatnią klatkę na obrazie podglądu]
Przycinanie automatyczne nie zostaje wykonane i wyświetlana jest ostatnio ustawiona ramka przycinania.
Przycinanie automatyczne nie zostaje wykonane i wyświetlana jest ostatnio ustawiona ramka przycinania.
[Brak]
Przycinanie automatyczne nie zostaje wykonane, a ramka przycinania nie jest wyświetlana.
Przycinanie automatyczne nie zostaje wykonane, a ramka przycinania nie jest wyświetlana.
Zakładka [Skanowanie]
|
|
/b_S165.gif) |
|
Konfiguracja ustawień, które są używane podczas skanowania dokumentów za pomocą aplikacji oraz ustawień funkcji programu ScanGear MF.
|
 [Skanuj bez użycia okna programu ScanGear]
[Skanuj bez użycia okna programu ScanGear]Gdy dokument skanowany jest za pomocą oprogramowania OCR lub innej aplikacji, okno programu ScanGear MF może nie zostać wyświetlone. W takim przypadku dokument jest skanowany z zastosowaniem ustawień skonfigurowanych w aplikacji. Jeśli jednak aplikacja nie udostępnia następujących ustawień, można włączyć je tutaj, aby zostały zastosowane podczas skanowania.
[Tryb koloru (tekst i tabele)]
Jeśli dla funkcji skanowania w kolorze określono ustawienia aplikacji, zostają one zastąpione, a dokumenty są skanowane w trybie koloru programu ScanGear MF [Tryb koloru (tekst i tabele)].
Jeśli dla funkcji skanowania w kolorze określono ustawienia aplikacji, zostają one zastąpione, a dokumenty są skanowane w trybie koloru programu ScanGear MF [Tryb koloru (tekst i tabele)].
[Tryb tekst. rozszerz.]
Jeśli dla funkcji skanowania w czerni i bieli określono ustawienia aplikacji, zostają one zastąpione, a dokumenty są skanowane w trybie koloru programu ScanGear MF [Tryb tekst. rozszerz.].
Jeśli dla funkcji skanowania w czerni i bieli określono ustawienia aplikacji, zostają one zastąpione, a dokumenty są skanowane w trybie koloru programu ScanGear MF [Tryb tekst. rozszerz.].
 [Automatycznie zamknij program ScanGear po skanowaniu]
[Automatycznie zamknij program ScanGear po skanowaniu]Okno dialogowe [ScanGear MF] zostaje automatycznie zamknięte po zakończeniu skanowania. W przypadku niektórych aplikacji okno to może zostać automatycznie zamknięte niezależnie od ustawień.
Zakładka [Ustawienia koloru]
|
|
/b_S166.gif) |
|
Konfiguracja zaawansowanych ustawień koloru i jasności, takich jak dopasowanie koloru i korekcja gamma.
|
 [Korekcja kolorów]
[Korekcja kolorów]Wybór metody korekcji kolorów.
[Zalecane]
Żywe odtworzenie tonacji kolorów na ekranie komputera. To ustawienie jest zalecane w przypadku większości korekcji kolorów.
Żywe odtworzenie tonacji kolorów na ekranie komputera. To ustawienie jest zalecane w przypadku większości korekcji kolorów.
[Dopasowywanie kolorów]
Kolory są dopasowywane tak, aby tonacja kolorów obrazu wyświetlonego na ekranie oraz wydruku była jak najbardziej zbliżona. Ta funkcja jest dostępna, jeśli dla opcji [Tryb koloru] wybrano ustawienie [Kolor] (Określanie ustawień dokumentów oraz trybu koloru).
Kolory są dopasowywane tak, aby tonacja kolorów obrazu wyświetlonego na ekranie oraz wydruku była jak najbardziej zbliżona. Ta funkcja jest dostępna, jeśli dla opcji [Tryb koloru] wybrano ustawienie [Kolor] (Określanie ustawień dokumentów oraz trybu koloru).
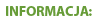
Wybór ustawienia [Dopasowywanie kolorów] powoduje dezaktywację ustawienia [Korekcja zaniku] (Regulacja jakości obrazu) i przycisków ustawień jasności i kolorów (Regulacja jasności i koloru).
 [Zawsze wykonuj automatyczne tonowanie]
[Zawsze wykonuj automatyczne tonowanie]Tonacja kolorów jest automatycznie dostosowywana. To ustawienie jest dostępne, gdy dla ustawienia [Tryb koloru] wybrano opcję [Kolor] lub [Skala szarości].
 [Korekcja gamma monitora]
[Korekcja gamma monitora]Dzięki określeniu wartości gamma monitora komputera dokument może być wyświetlany z prawidłowym ustawieniem jasności. To ustawienie jest stosowane, gdy dla ustawienia [Tryb koloru] wybrano opcję [Kolor] lub [Skala szarości].
Zakładka [Skaner]
|
|
/b_S167.gif) |
|
Konfiguracja miejsca tymczasowego zapisu plików, odtwarzania plików audio oraz innych ustawień.
|
 [Wybierz folder do zapisu plików tymczasowych]
[Wybierz folder do zapisu plików tymczasowych]Aby zmienić folder, w którym tymczasowo zapisywane są obrazy, należy kliknąć przycisk [Przeglądaj].
 [Ustawienia dźwięku]
[Ustawienia dźwięku]Dostępna jest funkcja wyboru muzyki lub dźwięków odtwarzanych podczas skanowania lub po jego zakończeniu. Kliknij przycisk [Przeglądaj], aby wybrać odtwarzany plik. Obsługiwane są następujące formaty dźwięku (rozszerzenia podano w nawiasie):
Pliki MIDI (.mid/.rmi/.midi)
Pliki audio (.wav/.aif/.aiff)
Pliki MP3 (.mp3)
[Odtwarzaj muzykę podczas skanowania]
Wybrany plik dźwiękowy jest odtwarzany podczas skanowania.
Wybrany plik dźwiękowy jest odtwarzany podczas skanowania.
[Odtwórz dźwięk po zakończeniu skanowania]
Po zakończeniu skanowania odtwarzany jest dźwięk.
Po zakończeniu skanowania odtwarzany jest dźwięk.
 [Testuj skaner]
[Testuj skaner]Urządzenie można sprawdzić pod kątem poprawności działania funkcji skanowania. Po wyświetleniu okna dialogowego [Test diagnostyczny skanera] kliknij przycisk [Rozpocznij].
Zapisywanie często używanych ustawień
Konfiguracja trybu koloru, jakości obrazu i innych ustawień podczas każdego skanowania może być uciążliwa. Jeśli często używane ustawienia zostaną zapisane jako Ustawienia ulubione, wystarczy wywołać zapisane ustawienia w momencie skanowania.
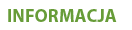 |
|
Następujących ustawień nie można zapisać w menu [Ustawienia ulubione].
Wartości szerokości i wysokości w opcji [Ustawienia wejściowe] oraz [Ustawienia wyjściowe]
Włączenie lub wyłączenie funkcji przycisku
/b_S136.gif) (umożliwiającego zablokowanie proporcji szerokości i wysokości) dla opcji [Ustawienia wejściowe]. (umożliwiającego zablokowanie proporcji szerokości i wysokości) dla opcji [Ustawienia wejściowe].Wartości procentowej powiększenia (%) dla opcji [Ustawienia wyjściowe]
|
1
Umieść dokumenty w urządzeniu i kliknij przycisk [Podgląd].
2
Zmień ustawienia skanowania.
Wybierz ustawienia, które chcesz zapisać.
/b_S358.gif)
3
Wybierz element [Dodaj/Usuń] dla opcji [Ustawienie ulubione].
/b_S359.gif)
Wyświetlone zostanie okno dialogowe [Dodaj/Usuń ustawienia ulubione].
Opcja [Dodaj/Usuń] jest dostępna, tylko gdy wyświetlany jest podgląd obrazu.
4
Wprowadź nazwę w pole [Nazwa ustawienia] i kliknij kolejno [Dodaj]  [Zapisz].
[Zapisz].
 [Zapisz].
[Zapisz].Wprowadzić nazwę dla ustawień do zapisania. Użyj nazwy, która będzie łatwa do wyszukania na liście rozwijanej.
/b_S135.gif)
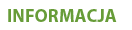 |
Wywoływanie zarejestrowanych Ustawień ulubionychNależy wyświetlić podgląd obrazu i wybrać zarejestrowane ustawienie z listy rozwijanej.
/b_S360.gif) |
Zapisywanie ustawienia jasności lub koloru
Aby zarejestrować tylko ustawienie jasności, kontrastu, histogramu, krzywej tonowej lub wartości progu, należy postępować zgodnie z poniższą instrukcją.
1
Umieść dokumenty w urządzeniu i kliknij przycisk [Podgląd].
2
Dostosuj jasność lub kolor. Regulacja jasności i koloru
Wybierz ustawienia, które chcesz zapisać.
3
Z listy rozwijanej wybierz opcję [Dodaj/Usuń].
/b_S361.gif)
Wyświetlone zostanie okno dialogowe [Dodaj/usuń ustawienia krzywej tonowej] lub [Dodaj/usuń ustawienia progu].
4
Wprowadź nazwę w pole [Nazwa ustawienia] i kliknij kolejno [Dodaj]  [Zapisz].
[Zapisz].
 [Zapisz].
[Zapisz].Wprowadzić nazwę dla ustawień do zapisania. Użyj nazwy, która będzie łatwa do wyszukania na liście rozwijanej.
/b_S161.gif)
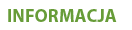 |
Wywoływanie zapisanego ustawieniaNależy wyświetlić podgląd obrazu i wybrać zarejestrowane ustawienie z listy rozwijanej.
/b_S362.gif) |