Setarea Gestionare ID departamente
Puteţi controla accesul la aparat folosind mai multe ID-uri pentru mai mulţi utilizatori sau grupuri. Dacă un utilizator încearcă să folosească aparatul când ID Departament este activat, este afişat un ecran de autentificare şi utilizatorii trebuie să introducă ID-ul Departament şi PIN-ul propriu pentru a folosi aparatul. Când Gestionare ID Departament este activat, utilizarea funcţiilor, precum copiere color şi scanare alb-negru, sunt înregistrate pentru fiecare ID Departament. Pentru a configura Gestionare ID Departament, înregistraţi ID-uri departament după cum aveţi nevoie şi apoi activaţi funcţia Administrare ID Departament. Sunt necesare setări suplimentare dacă doriţi să activaţi Gestionare ID Departament pentru operaţiuni de la un computer, precum imprimarea.
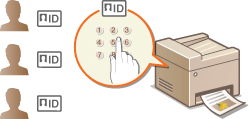
Înregistrare/Ştergere ID Departament şi PIN
Înregistrare ID Departament şi setarea unui PIN pentru el. Puteţi dezactiva funcţii, precum copierea alb-negru şi imprimarea color, pentru fiecare ID Departament. Se pot înregistra până la 100 de ID-uri Departament.
1
Porniţi IU la distanţă şi conectaţi-vă în modul administrator de sistem. Pornirea caracteristicii IU la distanţă
2
Faceţi clic pe [Settings/Registration] (Setări/Înregistrare).
/b_rui002.gif)
3
Faceţi clic pe [Department ID Management] (Gestionare ID departamente) şi înregistraţi (sau editaţi) ID-urile Departament.
/b_rui048.gif)
 Înregistrarea unui ID Departament
Înregistrarea unui ID Departament
|
1
|
Faceţi clic pe [Register New Department] (Înregistrare departament nou).
|
|
2
|
Specificaţi setările necesare şi faceţi clic pe [OK].
/b_rui049.gif) [Department ID]
Introduceţi un număr cu până la şapte cifre pentru ID Departament. [Set PIN]
Pentru a seta un cod PIN, selectaţi căsuţele şi introduceţi un număr de până la şapte cifre atât în căsuţa [PIN] cât şi în cea [Confirmare]. [Page Restriction]
(Restricţii pagină) Selectaţi casetele elementelor pe care doriţi să le setaţi, apoi introduceţi numărul maxim de pagini care pot fi copiate/imprimate pentru departamentele respective. NOTĂ:
Total imprimări este suma totală a copierilor şi imprimărilor permise.
|
 Editarea setărilor pentru ID Departament înregistrat
Editarea setărilor pentru ID Departament înregistrat
|
1
|
Faceţi clic pe legătura text corespunzătoare de sub [Department ID] pentru a edita.
|
|
2
|
Modificaţi setările după cum doriţi şi faceţi clic pe [OK].
|
NOTĂ:
Ştergerea unui ID Departament
Ştergerea unui ID Departament
Faceţi clic pe [Delete] din partea dreaptă a ID-ului Departament pe care doriţi să îl ştergeţi  faceţi clic pe [OK].
faceţi clic pe [OK].
 faceţi clic pe [OK].
faceţi clic pe [OK].|
NOTĂ
|
[Department ID Page Total] (Total pagini per ID departament)Puteţi verifica numărul total de pagini copiate, imprimate, scanate sau trimise prin fax pentru fiecare ID Departament.
Dacă doriţi să resetaţi contoarele, faceţi clic pe textul cu legătura de sub [Department ID] (ID Departament) şi faceţi clic pe [Clear Count] (Ştergere Cont)
 [OK]. Dacă doriţi să resetaţi contoarele tuturor ID-urilor Departament, faceţi clic pe [Clear All Counts] [OK]. Dacă doriţi să resetaţi contoarele tuturor ID-urilor Departament, faceţi clic pe [Clear All Counts]  [OK]. [OK]./b_rui149.gif) |
Activare Gestionare ID departamente
După ce înregistraţi câte ID-uri Departament aveţi nevoie, activaţi Gestionare ID Departamente.
1
Porniţi IU la distanţă şi conectaţi-vă în modul administrator de sistem. Pornirea caracteristicii IU la distanţă
2
Faceţi clic pe [Settings/Registration] (Setări/Înregistrare).
/b_rui002.gif)
3
Faceţi clic pe [Department ID Management] (Gestionare ID departamente)  [Edit...] (Editare...).
[Edit...] (Editare...).
 [Edit...] (Editare...).
[Edit...] (Editare...)./b_rui052.gif)
4
Bifaţi căsuţa de selectare [Department ID Management] (Gestionare ID departamente) şi faceţi clic pe [OK].
/b_rui053.gif)
[Department ID Management]
Selectaţi căsuţa pentru a activa Gestionare ID Departamente. Dacă nu doriţi să folosiţi Gestionare ID Departamente, debifaţi căsuţa.
Selectaţi căsuţa pentru a activa Gestionare ID Departamente. Dacă nu doriţi să folosiţi Gestionare ID Departamente, debifaţi căsuţa.
NOTĂ:
Pentru informaţii despre căsuţele de selectare [Allow Print Jobs with Unknown IDs]/[Allow Scan Jobs with Unknown IDs], consultaţi Blocarea lucrărilor când ID Departament este necunoscut.
|
NOTĂ
|
|||
Utilizarea panoului de controlDacă doriţi doar să activaţi sau să dezactivaţi setările, puteţi utiliza <Meniu> din ecranul Acasă. Gestionare ID Departamente Pornit/Oprit
Autentificarea la aparat
|
Setarea Gestionării ID Departament pentru imprimare sau fax de pe calculator
Dacă doriţi să activaţi Gestionare ID Departament pentru imprimare şi fax de pe calculator, trebuie să specificaţi setările folosind driverele pe care le-aţi instalat deja pe calculator. Specificaţi ID Departament şi PIN dacă este necesar.
|
IMPORTANT
|
|
Pentru a realiza următoarea procedură, autentificaţi-vă pe calculator cu un cont de administrator.
|
1
Deschideţi directorul imprimantei. Afişare Director Imprimantă
2
Faceţi clic dreapta pe simbolul imprimantei sau al faxului şi faceţi clic pe [Printer properties] (Proprietăţi imprimantă) (sau [Properties] (Proprietăţi)).
/b_S035.gif)
3
Faceţi clic pe fila [Device Settings] (Setări dispozitiv) şi specificaţi setările necesare.
|
1
|
Selectaţi [Use Department ID Management] (Utilizare Gestionare ID Departament) şi faceţi clic pe [Settings] (Setări) din dreapta lui.
Pentru driver-ul faxului, selectaţi şi [Allow PIN Setting] (Permiteţi setare PIN) pentru a activa setarea PIN.
|
|
2
|
Specificaţi setările necesare şi faceţi clic pe [OK].
/b_S242.gif) [Allow PIN Setting] (Permiteţi setare PIN)
Selectaţi pentru a activa setarea PIN. [Department ID] (ID departament)
Introduceţi un număr de până la şapte cifre pentru ID Departament. [PIN] (Cod PIN)
Introduceţi un număr de şapte cifre pentru PIN dacă este setat pentru ID Departament. [Verify] (Verificare)
Faceţi clic pentru a verifica dacă sunt introduse ID-ul şi PIN-ul corect Această funcţie nu este disponibilă dacă aparatul şi calculatorul sunt conectate prin cablu USB sau portul WSD (Web Services on Devices). [Confirm Department ID/PIN When Printing] (Confirmare ID/PIN Departament când imprimaţi)/[Confirm Department ID/PIN when Sending Fax] (Confirmare ID/PIN Departament când trimiteţi fax)
Selectaţi pentru a afişa ecranul [Confirm Department ID/PIN] (Confirmare ID/PIN Departament) de fiecare dată când imprimaţi sau trimiteţi fax de pe calculator. [Authenticate Department ID/PIN at Device] (Autentificare ID departament/cod PIN la dispozitiv)
Selectaţi dacă aparatul şi calculatorul sunt conectate prin cablu USB sau port WSD. |
|
3
|
Faceţi clic pe [OK].
|
|
NOTĂ
|
|||
Autentificarea la aparat
|
Blocarea lucrărilor când ID Departament este necunoscut
Dacă nu modificaţi setările implicite, orice utilizator poate imprima de la un computer sau poate scana, fără a introduce un ID şi PIN, chiar dacă funcţia Gestionare ID Departament este activată pentru aparat. Puteţi modifica setările implicite astfel încât aparatul nu poate fi folosit pentru aceste funcţii fără un ID şi PIN corecte.
1
Porniţi IU la distanţă şi conectaţi-vă în modul administrator de sistem. Pornirea caracteristicii IU la distanţă
2
Faceţi clic pe [Settings/Registration] (Setări/Înregistrare).
/b_rui002.gif)
3
Faceţi clic pe [Department ID Management] (Gestionare ID departamente)  [Edit...] (Editare...).
[Edit...] (Editare...).
 [Edit...] (Editare...).
[Edit...] (Editare...)./b_rui054.gif)
4
Debifaţi căsuţele aşa cum este necesar şi faceţi clic pe [OK].
/b_rui055.gif)
[Allow Print Jobs with Unknown IDs]
Pentru a putea imprima de pe un calculator când Gestionare ID Departament este activată, trebuie să introduceţi ID-ul şi PIN-ul corecte în driverul imprimantei (Setarea Gestionării ID Departament pentru imprimare sau fax de pe calculator). Totuşi, dacă este bifată această setare, puteţi imprima de pe un calculator fără a introduce ID-ul şi PIN-ul. Debifaţi pentru a solicita introducerea ID-ului şi PIN-ului.
Pentru a putea imprima de pe un calculator când Gestionare ID Departament este activată, trebuie să introduceţi ID-ul şi PIN-ul corecte în driverul imprimantei (Setarea Gestionării ID Departament pentru imprimare sau fax de pe calculator). Totuşi, dacă este bifată această setare, puteţi imprima de pe un calculator fără a introduce ID-ul şi PIN-ul. Debifaţi pentru a solicita introducerea ID-ului şi PIN-ului.
[Allow Scan Jobs with Unknown IDs]
(Autorizare lucrări de scanare cu ID-uri necunoscute) Dacă este selectată caseta, puteţi selecta <Scan> de pe ecranul principal şi puteţi scana oricând documente către un computer. Debifaţi caseta pentru a dezactiva selecţia pentru <Scan> atunci când funcţia Gestionare ID Departament este activată.
(Autorizare lucrări de scanare cu ID-uri necunoscute) Dacă este selectată caseta, puteţi selecta <Scan> de pe ecranul principal şi puteţi scana oricând documente către un computer. Debifaţi caseta pentru a dezactiva selecţia pentru <Scan> atunci când funcţia Gestionare ID Departament este activată.
/b_dis358.gif)
/b_S241.gif)