Настройка управления ИД отдела
Управлять доступом к аппарату можно с помощью разных идентификаторов пользователей и групп. При попытке использования аппарата с включенной функцией определения имени отдела на экране появляется окно входа в систему и пользователь должен ввести правильное имя подразделения и PIN-код. При включенной функции управления именем подразделения каждое использование таких функций, как цветное копирование или черно-белое сканирование, регистрируется для каждого имени подразделения. Для настройки параметров управления ИД отдела зарегистрируйте ИД отдела и включите функцию управления ИД отдела. Для использования функции управления именем подразделения для операций на компьютере, например печати с ПК, необходимо настроить дополнительные параметры.
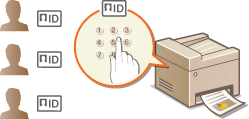
Регистрация/редактирование имени и PIN-кода подразделения
Зарегистрируйте имя подразделения и назначьте для него PIN-код. Для каждого имени подразделения можно выключить различные функции, например, черно-белое копирование и цветную печать. Можно зарегистрировать до 100 идентификаторов отделов.
1
Запустите Удаленный ИП и войдите в систему в режиме администратора системы. Запуск Удаленного ИП
2
Щелкните [Настройки/Регистрация].
/b_rui002.gif)
3
Щелкните [Управление ИД отдела] и зарегистрируйте (или отредактируйте) имена подразделений.
/b_rui048.gif)
 Регистрация ИД отдела
Регистрация ИД отдела
|
1
|
Выберите команду [Регистрировать новый отдел].
|
|
2
|
Укажите необходимые параметры и нажмите [OK].
/b_rui049.gif) [ИД отдела]
Введите номер длиной до семи цифр в качестве ИД отдела. [Задать PIN]
Чтобы задать PIN-код, установите флажок и введите номер до семи цифр в текстовых полях [PIN:] и [Подтвердить]. [Ограничение страниц]
Установите флажки тех позиций, которые требуется задать, затем введите максимальное количество страниц, которые можно копировать/печатать этим отделам. ПРИМЕЧАНИЕ.
«Всего распечаток» — это разрешенное объединенное количество копий и распечаток.
|
 Редактирование параметров зарегистрированного ИД отдела
Редактирование параметров зарегистрированного ИД отдела
|
1
|
Для редактирования нажмите соответствующую текстовую ссылку в разделе [ИД отдела].
|
|
2
|
Если необходимо, измените параметры и нажмите [OK].
|
ПРИМЕЧАНИЕ.
Удаление имени подразделения
Удаление имени подразделения
Нажмите кнопку [Удалить] справа от ИД отдела, который требуется удалить,  нажмите [OK].
нажмите [OK].
 нажмите [OK].
нажмите [OK].|
ПРИМЕЧАНИЕ
|
[Всего страниц для ИД отдела]Можно проверить общее число скопированных, отпечатанных, отсканированных или отправленных по факсу страниц для каждого ИД отдела.
При необходимости обнулить счетчик страниц нажмите соответствующую текстовую ссылку под пунктом [ИД отдела] и нажмите кнопки [Сбросить счетчик]
 [OK]. При необходимости обнулить счетчик страниц для всех ИД отделов нажмите кнопки [Сбросить все счетчики] [OK]. При необходимости обнулить счетчик страниц для всех ИД отделов нажмите кнопки [Сбросить все счетчики]  [OK]. [OK]./b_rui149.gif) |
Включение функции управления именем подразделения
После регистрации необходимого количества имен подразделения, включите функцию управления именем подразделения.
1
Запустите Удаленный ИП и войдите в систему в режиме администратора системы. Запуск Удаленного ИП
2
Щелкните [Настройки/Регистрация].
/b_rui002.gif)
3
Выберите [Управление ИД отдела]  [Изменить...].
[Изменить...].
 [Изменить...].
[Изменить...]./b_rui052.gif)
4
Установите флажок [Управление ИД отдела] и щелкните [OK].
/b_rui053.gif)
[Управление ИД отдела]
Установите флажок, чтобы включить управление именем подразделения. Если в использовании функции управления именем подразделения нет необходимости, снимите флажок.
Установите флажок, чтобы включить управление именем подразделения. Если в использовании функции управления именем подразделения нет необходимости, снимите флажок.
ПРИМЕЧАНИЕ
Сведения о флажках [Разрешить задания на печать с неизвестными ИД]/[Разрешить задания на сканирование с неизвестными ИД] см. в разделеБлокировка заданий при неизвестном имени подразделения.
|
ПРИМЕЧАНИЕ
|
|||
Использование панели управленияЕсли требуется только включить или отключить параметры, это можно сделать с помощью <Меню> на главной странице. Вкл./Выкл. управление ИД отдела
Вход в систему аппарата
|
Настройка управления ИД отдела для печати и отправки факсов с компьютера
Для включения функции управления ИД отдела для печати и отправки факсов с компьютера необходимо указать параметры, используя драйверы, установленные на компьютере. Если необходимо, укажите ИД отдела и PIN-код.
|
ВАЖНО
|
|
Для выполнения следующей процедуры необходимо войти в систему компьютера с правами администратора.
|
1
Откройте папку принтера. Отображение папки принтера
2
Щелкните правой кнопкой мыши значок принтера или факса и нажмите [Printer properties] (Свойства принтера) (или [Properties] (Свойства)).
/b_S035.gif)
3
Щелкните вкладку [Настройки устройства] и настройте необходимые параметры.
|
1
|
Установите флажок [Use Department ID Management] (Использовать управление именем подразделения) и нажмите [Settings] (Настройки) справа от него.
Для драйвера факса также установите флажок [Allow PIN Setting] (Разрешить установку PIN-кода), чтобы активировать параметр PIN-кода.
|
|
2
|
Настройте необходимые параметры сканера и нажмите кнопку [ОК].
/b_S242.gif) [Разрешить установку PIN-кода]
Установите флажок, чтобы разрешить установку PIN-кода. [Department ID] (ИД отдела)
Введите номер длиной до семи цифр в качестве ИД отдела. [PIN] (PIN-код)
Если для ИД отдела задан PIN-код, введите номер длиной до семи цифр. [Проверка]
Щелкните для проверки правильности имени и PIN-кода. Эта функция недоступна, если аппарат подключен к компьютеру через порт USB или WSD (Web Services on Devices). [Confirm Department ID/PIN When Printing] (Подтвердить ИД отдела/PIN-код во время печати)/[Confirm Department ID/PIN when Sending Fax] (Подтвердить ИД отдела/PIN-код при отправке факса)
Установите флажок для отображения всплывающего экрана [Confirm Department ID/PIN] (Подтвердить ИД отдела/PIN-код) при каждом выполнении печати или отправки факса с компьютера. [Authenticate Department ID/PIN at Device] (Проверять подлинность ИД отдела/PIN-кода на устройстве)
Установите этот флажок, если аппарат и компьютер подключены через порт USB или WSD. |
|
3
|
Нажмите кнопку [ОК].
|
|
ПРИМЕЧАНИЕ
|
|||
Вход в систему аппарата
|
Блокировка заданий при неизвестном имени подразделения
Если не изменить параметры по умолчанию, то любой пользователь сможет выполнять с компьютера печать или сканирование без ввода ИД и PIN-кода, даже если на аппарате включено управление ИД отделов. Параметры по умолчанию можно изменить, тогда эти функции аппарата будут доступны только при вводе правильного ИД и PIN-кода.
1
Запустите Удаленный ИП и войдите в систему в режиме администратора системы. Запуск Удаленного ИП
2
Щелкните [Настройки/Регистрация].
/b_rui002.gif)
3
Выберите [Управление ИД отдела]  [Изменить...].
[Изменить...].
 [Изменить...].
[Изменить...]./b_rui054.gif)
4
Если необходимо, снимите флажки и щелкните [OK].
/b_rui055.gif)
[Разрешить задания на печать с неизвестными ИД]
Чтобы выполнить печать с компьютера при включенном управлении именами подразделений необходимо ввести соответствующее имя и PIN-код в драйвере принтера (Настройка управления ИД отдела для печати и отправки факсов с компьютера). Однако, если данный параметр уже включен, печать с компьютера можно выполнять, не вводя имя и PIN-код. Для появления запроса на ввод имени и PIN-кода снимите этот флажок.
Чтобы выполнить печать с компьютера при включенном управлении именами подразделений необходимо ввести соответствующее имя и PIN-код в драйвере принтера (Настройка управления ИД отдела для печати и отправки факсов с компьютера). Однако, если данный параметр уже включен, печать с компьютера можно выполнять, не вводя имя и PIN-код. Для появления запроса на ввод имени и PIN-кода снимите этот флажок.
[Разрешить задания на сканирование с неизвестными ИД]
Если флажок установлен, можно выбрать <Сканирование> на главном экране и сканировать документы на компьютер в любое время. Снимите флажок, чтобы отменить выбор параметра <Сканирование> при включенном управлении ИД отделов.
Если флажок установлен, можно выбрать <Сканирование> на главном экране и сканировать документы на компьютер в любое время. Снимите флажок, чтобы отменить выбор параметра <Сканирование> при включенном управлении ИД отделов.
/b_dis358.gif)
/b_S241.gif)