
Registrieren von Tasten im Expressmenü
Sie können persönliche Schaltflächen für den eigenen Gebrauch oder gemeinsame Schaltflächen für alle Anwender im Expressmenü registrieren.
 |
Um eine persönliche Schaltfläche zu registrieren, müssen Sie sich über die persönliche Authentisierungsverwaltung anmelden. Konfigurieren der Einstellungen für die persönliche Authentifizierungsverwaltung Wenn Sie <Authentisierungs-Info für Geräte-Login> für <Info verwend.für Auth. Datei SE/Durchsuchen> auswählen, wird das Passwort für ein Dateiziel nicht in einer persönlichen oder gemeinsamen Taste im Schnellmenü gespeichert. <Info verwend.für Auth. Datei SE/Durchsuchen> Einstellungen, die in den Expressmenü-Schaltflächen registriert werden könnenDie folgenden Funktionen und Einstellungen können in den Expressmenü-Schaltflächen registriert werden. Einstellungen, die in <Einstellungen Favoriten> für die Funktion <Kopieren> registriert werden können Reduzieren von Kopierfunktionen <Fax>-Funktionseinstellungen des Geräts Grundfunktionen für das Senden von Faxnachrichten Einstellungen, die in <Einstellungen Favoriten> für die Funktion <Scannen und Senden> registriert werden können Nützliche Scanfunktionen Einstellungen, die in <Einstellungen Favoriten> für die Funktion <Scannen und Speichern> registriert werden können Einstellungsbildschirm und Funktionen für den Scanvorgang zum Speichern Speicherorte für die Funktionen <Scannen und Speichern> und <Zugang zu gespeicherten Dateien> Verwendung des Speicherplatzes Schnellschaltflächen zum Bildschirm "Grundfunktionen" für die Funktionen <Drucken>, <Scanner>, <Fax/I-Fax Eingangsbox> und <Mobiles Portal> Der Zugriff auf einen Server und das Login-Passwort können im Schnellmenü registriert werden. Dies ist praktisch, um die Passworteingabe beim Aufrufen der registrierten Taste zu überspringen. Wenn Sie in den Einstellungen, die in der registrierten Schaltfläche gespeichert sind, ein Passwort festlegen möchten, da Sie häufig Einstellungen einer persönlichen oder gemeinsamen Schaltfläche auf ein anderes Gerät übertragen und verhindern möchten, dass Benutzer sich als andere Benutzer ausgeben, sollten Sie bei der Registrierung eine Passworteingabe ausschließen. Importieren/Exportieren der registrierten TastenSie können die registrierten persönlichen/gemeinsamen Tasten über Remote UI importieren und exportieren. Importieren/Exportieren aller Einstellungen |
Beispiel: Registrieren der Kopierfunktion
1
Drücken Sie <Kopie>  legen Sie die Kopiereinstellungen fest. Bildschirm <Hauptmenü>
legen Sie die Kopiereinstellungen fest. Bildschirm <Hauptmenü>
 legen Sie die Kopiereinstellungen fest. Bildschirm <Hauptmenü>
legen Sie die Kopiereinstellungen fest. Bildschirm <Hauptmenü>2
Drücken Sie 
 <Im Expressmenü speichern>, wenn die Einstellung abgeschlossen ist.
<Im Expressmenü speichern>, wenn die Einstellung abgeschlossen ist.

 <Im Expressmenü speichern>, wenn die Einstellung abgeschlossen ist.
<Im Expressmenü speichern>, wenn die Einstellung abgeschlossen ist.
3
Überprüfen Sie die Einstellungen, und drücken Sie <Weiter>.

4
Geben Sie an, welche Aktion ausgeführt werden soll, wenn die registrierte Schaltfläche gedrückt wird, und drücken Sie <Weiter>.
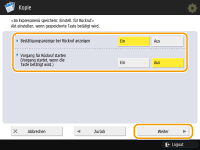
Die unten beschriebene Einstellung führt sofort nach Drücken der Schaltfläche im Expressmenü zu einem anderen Vorgang. Weitere Informationen dazu finden Sie unter Verwenden des Expressmenü.
Wenn Sie <Bestätigungsanzeige bei Rückruf anzeigen> auf <Ein> setzen, wird der unten stehende Bestätigungsbildschirm angezeigt, wenn Sie die Schaltfläche im Expressmenü drücken. Wählen Sie <Aus>, wenn der Bestätigungsbildschirm nicht angezeigt werden soll.

Wenn Sie <Ein> für <Vorgang für Rückruf starten (Vorgang startet, wenn die Taste betätigt wird.)> auswählen, wird der Kopiervorgang gestartet, wenn Sie im Expressmenü auf die Schaltfläche drücken, ohne auf  (Start) zu drücken. Wählen Sie <Aus>, wenn Sie den Kopiervorgang manuell durch Drücken auf
(Start) zu drücken. Wählen Sie <Aus>, wenn Sie den Kopiervorgang manuell durch Drücken auf  (Start) starten möchten.
(Start) starten möchten.
 (Start) zu drücken. Wählen Sie <Aus>, wenn Sie den Kopiervorgang manuell durch Drücken auf
(Start) zu drücken. Wählen Sie <Aus>, wenn Sie den Kopiervorgang manuell durch Drücken auf  (Start) starten möchten.
(Start) starten möchten.
Wenn Sie <Ein> für <Bestätigungsanzeige bei Rückruf anzeigen> und <Vorgang für Rückruf starten (Vorgang startet, wenn die Taste betätigt wird.)> auswählen, wird der Kopiervorgang gestartet, wenn Sie im Bestätigungsbildschirm <Ja> auswählen.
5
Drücken Sie <Persönlich> oder <Gemeinsam>.
.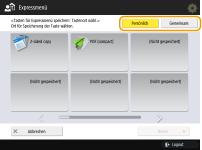
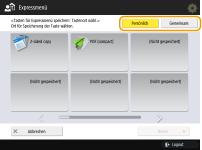
Wählen Sie <Persönlich>, um die Schaltfläche für den eigenen Gebrauch zu registrieren, und <Gemeinsam>, um sie als gemeinsame Schaltfläche für alle Anwender zu registrieren.

Wenn der Administrator die Verwendung von persönlichen und gemeinsamen Schaltflächen einschränkt, können diese nicht registriert werden. Einschränken der Verwendung der Expressmenü
6
Wählen Sie die Anzeigeposition einer Schaltfläche, und drücken Sie auf <Weiter>.
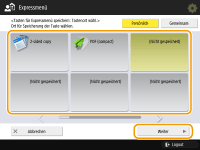

Sie können eine bereits registrierte Schaltfläche auswählen und durch eine neue Schaltfläche überschreiben.
7
Geben Sie den Namen der Schaltfläche und einen Kommentar ein, und drücken Sie <OK>.
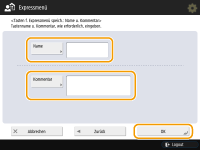
Drücken Sie zur Eingabe auf <Name> oder <Kommentar>. Da der Text beider Eingabefelder auf einer Schaltfläche im Expressmenü angezeigt wird, bietet es sich an, einen Einstellungsnamen in <Name> und ein Memo in <Kommentar> einzugeben.
8
Drücken Sie <Schließen>.
Verwenden des Expressmenü
Das Verfahren zur Verwendung der Schaltflächen im Expressmenü variiert je nach registrierter Funktion und registrierten Einstellungen.
 |
Wenn Sie sich ohne persönliche Authentisierungsverwaltung anmelden und auf <Persönlich> drücken, wird der Anmeldebildschirm angezeigt. Anmelden beim Gerät Die in den Zielwahl-Tasten im Schnellmenü des Client-Geräts registrierten Ziele werden nicht aktualisiert, auch wenn die in den Zielwahl-Tasten eines Server-Geräts registrierten Ziele aktualisiert werden. Wenn Sie nicht an die registrierten Ziele senden können, überprüfen Sie, ob der Ziele aktualisiert wurde. |
1
Drücken Sie  , um das Expressmenü anzuzeigen, und drücken Sie anschließend <Persönlich> oder <Gemeinsam>.
, um das Expressmenü anzuzeigen, und drücken Sie anschließend <Persönlich> oder <Gemeinsam>.
 , um das Expressmenü anzuzeigen, und drücken Sie anschließend <Persönlich> oder <Gemeinsam>.
, um das Expressmenü anzuzeigen, und drücken Sie anschließend <Persönlich> oder <Gemeinsam>.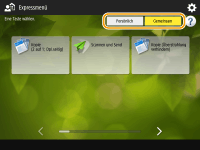
Die jeweiligen Symbole stehen für die unten dargestellten Funktionstypen.
 <Kopieren>
<Kopieren> <Fax>
<Fax> <Scannen und Senden>
<Scannen und Senden> <Scannen und Speichern>
<Scannen und Speichern> <Zugang zu gespeicherten Dateien>
<Zugang zu gespeicherten Dateien> <Drucken>
<Drucken> <Scanner>
<Scanner> <Fax/I-Fax Eingangsbox>
<Fax/I-Fax Eingangsbox>Wenn <12 kleine Tasten pro Seite; 5 Seiten> ausgewählt wird (Bearbeiten des Expressmenü), werden die für die Schaltflächen eingegebenen Kommentare nicht angezeigt.
2
Drücken Sie die gewünschte Schaltfläche.
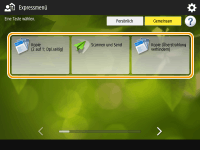
 Wenn <Bestätigungsanzeige bei Rückruf anzeigen> auf <Ein> gesetzt ist
Wenn <Bestätigungsanzeige bei Rückruf anzeigen> auf <Ein> gesetzt ist
Ein Bestätigungsbildschirm wird angezeigt, in dem Sie angeben, ob die Einstellungen abgerufen werden sollen.

Wenn <Vorgang für Rückruf starten (Vorgang startet, wenn die Taste betätigt wird.)> auf <Ein> gesetzt ist, werden die in der Schaltfläche registrierten Vorgänge ausgeführt, wenn Sie auf <Ja> drücken.
Wenn <Vorgang für Rückruf starten (Vorgang startet, wenn die Taste betätigt wird.)> auf <Aus> gesetzt ist, wird der Einstellungsbildschirm angezeigt, wenn Sie auf <Ja> drücken. So können Sie die Einstellungen ändern, bevor Sie zum Starten auf  (Start) drücken.
(Start) drücken.
 (Start) drücken.
(Start) drücken. Wenn <Bestätigungsanzeige bei Rückruf anzeigen> auf <Aus> gesetzt ist
Wenn <Bestätigungsanzeige bei Rückruf anzeigen> auf <Aus> gesetzt ist
Wenn <Vorgang für Rückruf starten (Vorgang startet, wenn die Taste betätigt wird.)> auf <Ein> gesetzt ist, werden die in der Schaltfläche registrierten Vorgänge sofort ausgeführt.
Wenn <Vorgang für Rückruf starten (Vorgang startet, wenn die Taste betätigt wird.)> auf <Aus> gesetzt ist, wird der Einstellungsbildschirm angezeigt. So können Sie die Einstellungen ändern, bevor Sie zum Starten auf  (Start) drücken.
(Start) drücken.
 (Start) drücken.
(Start) drücken. Wenn Sie die Funktionsschaltfläche für <Scannen und Speichern> auswählen
Wenn Sie die Funktionsschaltfläche für <Scannen und Speichern> auswählen
Der als Speicherort für gescannte Dokumente festgelegte Ordner wird angezeigt. Scannen Sie die zu speichernden Dokumente.
Verwendung als einfacher Dateiserver
Arbeiten mit anderen Geräten
Durchführen von einfachen Bearbeitungen an Dateien
Verwendung als einfacher Dateiserver
Arbeiten mit anderen Geräten
Durchführen von einfachen Bearbeitungen an Dateien
 Wenn Sie die Funktionsschaltfläche für <Zugang zu gespeicherten Dateien> auswählen
Wenn Sie die Funktionsschaltfläche für <Zugang zu gespeicherten Dateien> auswählen
Der festgelegte Speicherordner wird angezeigt. Wählen Sie eine Datei im Ordner zum Senden oder Drucken.
Verwendung als einfacher Dateiserver
Arbeiten mit anderen Geräten
Durchführen von einfachen Bearbeitungen an Dateien
Verwendung als einfacher Dateiserver
Arbeiten mit anderen Geräten
Durchführen von einfachen Bearbeitungen an Dateien
 Wenn Sie die Funktionsschaltfläche für <Drucken>, <Scanner>, <Fax/I-Fax Eingangsbox> oder <Mobiles Portal> auswählen
Wenn Sie die Funktionsschaltfläche für <Drucken>, <Scanner>, <Fax/I-Fax Eingangsbox> oder <Mobiles Portal> auswählen
Der Bildschirm mit den registrierten Einstellungen wird angezeigt. Fahren Sie mit dem gewünschten Vorgang fort.
Erweiterte Druckfunktionen
Scannen mit Ihrem Computer (Remotescan) (Windows)
Drucken von Dokumenten in der Box Speicherempfang
Geheimhaltung empfangener Dokumente
Verbinden mit Mobilgeräten
Erweiterte Druckfunktionen
Scannen mit Ihrem Computer (Remotescan) (Windows)
Drucken von Dokumenten in der Box Speicherempfang
Geheimhaltung empfangener Dokumente
Verbinden mit Mobilgeräten