
Grundfunktionen zum Scannen von Originalen
In diesem Abschnitt werden die Grundfunktionen zum Scannen von Originalen erläutert.
1
Legen Sie das Dokument ein. Einlegen von Dokumenten
2
Drücken Sie <Scannen und Senden>. Bildschirm <Hauptmenü>
3
Legen Sie den Empfänger in der Anzeige für Grundeigenschaften des Scannens fest. Fenster Grundlegende Scanfunktionen
Angeben von Zielen aus dem Adressbuch
Angabe des Empfängers von den Zielwahl-Schaltflächen
Manuelles Eingeben von Zielen
Angeben von Zielen im LDAP-Server
Geben Sie Ihre eigene E-Mail-Adresse an
Geben Sie den persönlichen Ordner an
Festlegen von Empfängern aus dem Adressbuch eines Mobilgeräts
Angabe von Adressen im Cc/Bcc

Drücken Sie für die Angabe mehrerer Empfänger <Empfänger definieren>, und geben Sie einen zusätzlichen Empfänger an.
Um einen Empfänger zu löschen, wählen Sie den Empfänger aus, den Sie löschen möchten, und drücken Sie <Empfng. löschen>.
Sie können ein Ziel auswählen und <Details> drücken, um die Detailinformationen für das Ziel zu bestätigen.
Sie können nur Ziele von <Details> ändern, die entweder unter Verwendung von „Neues Ziel“ angegeben oder über einen LDAP-Server abgerufen wurden.
Wenn das Server-Gerät die Informationseinstellungen des System-Managers ausführt, wird die Authentifizierung zwischen dem Server-Gerät und dem Client-Gerät durchgeführt, während das Client-Gerät das Remote-Adressbuch bzw. die Zielwahl-Tasten bezieht. Die Authentifizierung erfolgt durch Abgleich der ID des System-Managers und der PIN des System-Managers, die jeweils vom Server- und Client-Gerät festgelegt wurden. Ändern der Systemmanager-ID und der PIN
Die Verfügbarkeit des Remote-Adressbuchs bzw. der Zielwahl-Tasten hängt vom Status der Informationseinstellungen des System-Managers für das Server- und Client-Gerät ab (siehe unten).
Die Verfügbarkeit des Remote-Adressbuchs bzw. der Zielwahl-Tasten hängt vom Status der Informationseinstellungen des System-Managers für das Server- und Client-Gerät ab (siehe unten).
Wenn das Server-Gerät die Informationseinstellungen des System-Managers ausführt. | Wenn das Client-Gerät die Informationseinstellungen des System-Managers ausführt. | Die ID des System-Managers und die PIN des Server- und Client-Gerät stimmen überein. | Das Remote-Adressbuch bzw. die Zielwahl-Taste kann verwendet werden. |
Durchführen | Durchführen | Übereinstimmungen | Ja |
Keine Übereinstimmung | Nein | ||
Wird nicht durchgeführt | - | Nein | |
Wird nicht durchgeführt | Durchführen | - | Ja |
Wird nicht durchgeführt | - | Ja |
Angeben von Zielen aus dem Adressbuch
1
Drücken Sie <Adressbuch>.
2
Wählen Sie ein Ziel, und drücken Sie <OK>.
Wenn bei der Registrierung des Ziels eine Zugangsnummer festgelegt wurde, drücken Sie <Zugangs nummer>, und geben Sie die Zugangsnummer mit den Zahlentasten ein. Das zugehörige Ziel wird im Adressbuch angezeigt.
Um das Remote-Adressbuch zu verwenden, drücken Sie <An Rem.Adressbuch>. Wenn<Adressbuch ändern> angezeigt wird, drücken Sie <Adressbuch ändern>  <Remote>.
<Remote>.
 <Remote>.
<Remote>.
 Zielarttasten
ZielarttastenDas Drücken von  ,
,  und
und  zeigt E-Mail-, Dateiserver- bzw. Gruppenziele an.
zeigt E-Mail-, Dateiserver- bzw. Gruppenziele an.
 ,
,  und
und  zeigt E-Mail-, Dateiserver- bzw. Gruppenziele an.
zeigt E-Mail-, Dateiserver- bzw. Gruppenziele an. Dropdown-Liste zur Auswahl von Adressbucharten
Dropdown-Liste zur Auswahl von AdressbuchartenWenn Sie über die persönliche Authentifizierungsverwaltung beim Gerät angemeldet sind, wird bei Auswahl von <Persönl. Adressliste> Ihr persönliches Adressbuch angezeigt. Sie können auch dedizierte Benutzergruppen-Adresslisten (Benutzergruppen-Adresslisten), in denen Sie enthalten sind, anzeigen.
 <Durch Name suchen>
<Durch Name suchen>Damit können Sie einen Namen eingeben, um nach dem Ziel zu suchen.
 Tasten anhand des Anfangsbuchstaben suchen
Tasten anhand des Anfangsbuchstaben suchenDamit können Sie eine Suche anhand des Anfangsbuchstabens des Zielnamens eingrenzen.
 |
<Neue Empf. speichern>, <Details/Bearbeiten> und <Löschen> im Bildschirm <Adressbuch (lokal)> können Sie verwenden, um neue Ziele zu registrieren, Details zu prüfen und Ziele zu bearbeiten/löschen. Speichern von Empfängern Um das Remote-Adressbuch verwenden zu können, müssen die Einstellungen des Server-Gerätes konfiguriert werden. Stellen Sie diese ein, um das Remote-Adressbuch extern auf dem Server-Gerät zu öffnen. |
Zurück nach oben
Angabe des Empfängers von den Zielwahl-Schaltflächen
1
Drücken Sie <Zielwahl>.
2
Wählen Sie die gewünschte One-Touch-Schaltfläche aus, und drücken Sie <OK>.
Um das Ziel mit der Nummer einer Zielwahl-Schaltfläche (Zielwahlnummer) anzugeben, drücken Sie  , und geben Sie die Nummer für die gewünschte Zielwahl-Schaltfläche ein.
, und geben Sie die Nummer für die gewünschte Zielwahl-Schaltfläche ein.
 , und geben Sie die Nummer für die gewünschte Zielwahl-Schaltfläche ein.
, und geben Sie die Nummer für die gewünschte Zielwahl-Schaltfläche ein.Um das Remote-Adressbuch zu verwenden, drücken Sie <An Rem.Adressbuch>.
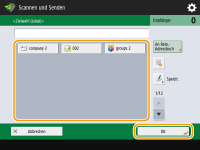
 |
Um nach dem Scannen ein Ziel auf dem Bildschirm <Zielwahl> auszuwählen, stellen Sie <Zielwahl> auf <Standardanzeige>. Der Aufwand für das Senden gescannter Dokumente an denselben Empfänger kann verringert werden. <Senden> Die Ziele, die in den Zielwahl-Tasten des Server-Geräts registriert sind, werden zu folgenden Zeitpunkten aktualisiert: Wenn ein Faxauftrag auf dem Client-Gerät versendet wurde. Wenn Sie die Reset-Taste auf dem Client-Gerät drücken. Wenn Auto-Reset auf dem Client-Gerät aktiviert ist. |
Zurück nach oben
Manuelles Eingeben von Zielen
Sie können Ziele, die nicht im Adressbuch oder in den Zielwahl-Schaltflächen registriert sind, manuell angeben.
1
Drücken Sie <Neuer Empfänger>, und wählen Sie <E-Mail> oder <Datei>.

Durch die Auswahl von <I-Fax> können Sie gescannte Dokumente als Fax über das Internet senden.
2
Geben Sie das Ziel an, und drücken Sie <OK>.

Sie können <In Adressbuch speichern> drücken, um das eingegebene Ziel zu registrieren. Legen Sie die erforderlichen Bedingungen fest, und geben Sie <Name> und <Adressliste> an. Informationen über die Einstellungen finden Sie unter Speichern von Empfängern im Adressbuch.
Wenn Sie <Datei> in Schritt 1 auswählen, geben Sie die Einstellungen wie beispielsweise die IP-Adresse des Dateiservers und den Pfad des Ordners am Speicherort an. Weitere Informationen über die Einstellungsoptionen erhalten Sie von Ihrem Netzwerkadministrator.
Zurück nach oben
Angeben von Zielen im LDAP-Server
Sie können im LDAP-Server gespeicherte Ziele suchen und angeben.
1
Drücken Sie <Adressbuch>.
2
Drücken Sie <An LDAP Server>.
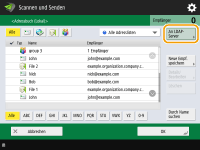
Wenn <Adressbuch ändern> angezeigt wird, drücken Sie <Adressbuch ändern>  <LDAP-Server>.
<LDAP-Server>.
 <LDAP-Server>.
<LDAP-Server>.Wenn der Bildschirm zur Eingabe des Netzwerkpassworts angezeigt wird, geben Sie den Anwendernamen und das Passwort ein, und drücken Sie <OK>.
3
Drücken Sie zum Suchen nach Empfängern auf dem LDAP-Server entweder auf <Durch Beding.such.> oder <Durch Name suchen>.
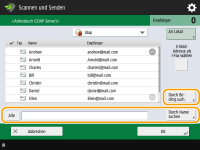
Um alle Ziele im LDAP-Server anzuzeigen, fahren Sie bei Schritt 4 fort.

Maximal 2.000 Empfänger können in den Suchergebnissen angezeigt werden.
 Beim Suchen nach Bedingungen
Beim Suchen nach Bedingungen
Drücken Sie auf <Durch Beding.such.>, geben Sie die Suchbedingungen auf dem Bildschirm ein, und drücken Sie auf <Suche starten>.
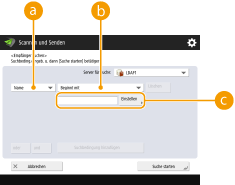
 Suchkategorien
SuchkategorienWählen Sie ein Suchkriterium, um Ziele nach Name, E-Mail-Adresse, Firmenname und Firmeneinheit (Abteilungsname usw.) zu durchsuchen.
 Suchbedingungen
SuchbedingungenWählen Sie eine Suchbedingung, wie ein Zielname, der "John" enthält, und ein Abteilungsname, der mit "Entwicklung" beginnt.
 Suchzeichen
SuchzeichenDrücken Sie <Einstellen>, und geben Sie die Suchzeichen für die Suchbedingung ein.

So führen Sie eine Suche mit mehreren Bedingungen aus
Sie können Ziele mit mehreren Bedingungen durchsuchen. Geben Sie die erste Suchbedingung an, drücken Sie <Suchbedingung hinzufügen>, und wählen Sie dann <oder> oder <und> für die nächste Bedingung.
So ändern Sie Bedingungen und führen eine erneute Suche aus
Drücken Sie auf <Löschen>, um die angegebenen Inhalte zu löschen, und geben Sie die Bedingungen erneut an.
 Beim Suchen nach Namen
Beim Suchen nach Namen
Drücken Sie <Durch Name suchen>  , geben Sie den zu suchenden Text
, geben Sie den zu suchenden Text ein, und drücken Sie <OK>.
ein, und drücken Sie <OK>.
 , geben Sie den zu suchenden Text
, geben Sie den zu suchenden Text ein, und drücken Sie <OK>.
ein, und drücken Sie <OK>.
Wenn Sie "Durch Name suchen" durchführen, können Sie Attribute für einen Empfänger vom LDAP-Server angeben. Konfigurieren von "Durch Name suchen" für LDAP-Suche
4
Wählen Sie ein Ziel, und drücken Sie <OK>.
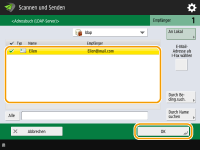
Zurück nach oben
Geben Sie Ihre eigene E-Mail-Adresse an
Sie können die E-Mail-Adresse des Anwenders angeben, der über die persönliche Authentisierungsverwaltung am Gerät angemeldet ist.
1
Drücken Sie <An eigene Adresse senden>.
Die E-Mail-Adresse des Anwenders, der am Gerät angemeldet ist, wird als Ziel angegeben.
Zurück nach oben
Geben Sie den persönlichen Ordner an
Sie können den persönlichen Ordner des Anwenders angeben, der mit der persönlichen Authentisierungsverwaltung am Gerät angemeldet ist.
1
Geben Sie <Persönlicher Ordner> an.
Der persönliche Ordner des Benutzers, der am Gerät angemeldet ist, wird als Empfänger angegeben.
Zurück nach oben
Festlegen von Empfängern aus dem Adressbuch eines Mobilgeräts
Sie können einen Empfänger aus dem Adressbuch eines Mobilgeräts angeben.
 |
Nur E-Mail-Adressen können aus dem Adressbuch eines Mobilgeräts angeben werden. Um diese Funktion verwenden zu können, müssen Sie die Anwendung "Canon PRINT Business" auf Ihrem Mobilgerät installieren. Nutzung des Geräts mithilfe von Anwendungen |
1
Stellen Sie eine Verbindung zum Mobilgerät her. Verbinden mit Mobilgeräten
2
Senden Sie die Adresse vom Mobilgerät an das System.
Detaillierte Angaben zu Vorgängen mit Mobilgeräten finden Sie unter "Canon PRINT Business Help".

Sie können Informationen einschließlich Thema, Nachrichtentext und Dateiname vom Mobilgerät an das System versenden. Festlegen der E-Mail-Einstellungen
Zurück nach oben
Angabe von Adressen im Cc/Bcc
E-Mail-Adressen können im Cc (Kopie) oder Bcc (Blindkopie) angegeben werden.
1
Drücken Sie <Cc Bcc>.
2
Drücken Sie <Cc> oder <Bcc>  <Empfänger definieren>.
<Empfänger definieren>.
 <Empfänger definieren>.
<Empfänger definieren>.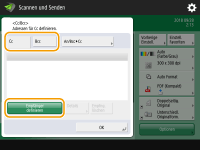

Um einen Empfänger vom Cc in den Bcc zu verschieben, drücken Sie <An/Bcc|Cc> oder <An/Cc|Bcc> und geben Sie den Empfänger an, der in die Adresszeile An, Cc oder Bcc verschoben werden soll.
3
Geben Sie den Empfänger an  drücken Sie <OK>.
drücken Sie <OK>.
 drücken Sie <OK>.
drücken Sie <OK>.Informationen zur Angabe des Empfängers finden Sie in der Methode zur Angabe jedes Empfängertyps.

Über <Empfänger definieren> lassen sich auch andere Ziele, die keine E-Mail-Adressen sind, hinterlegen. Solche Ziele können jedoch nicht im Cc oder Bcc angegeben oder dorthin verschoben werden.
Zurück nach oben
4
Legen Sie die gewünschten Scaneinstellungen fest.
Auswählen eines Dateiformats
Auswahl der Auflösung
Festlegen des Scanformats von Originalen
Auswahl von Farb- und Schwarzweiß-Scan
Scannen der beiden Seiten von Originalen
Vergrößern oder Verkleinern
Auswählen eines Dateiformats
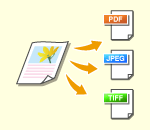 | Die gescannten Originale werden in elektronische Dateien wie beispielsweise PDF konvertiert. Wählen Sie das Dateiformat gemäß Ihrem Verwendungszweck und dem Nutzungsumfeld aus. |
1
Drücken Sie die Einstellungsschaltfläche für das Dateiformat.

2
Wählen Sie das Dateiformat.
Wenn Sie <PDF>, <XPS> oder <OOXML> auswählen, können Sie verschiedene weitere Einstellungen vornehmen.
Wenn Sie <JPEG> oder <TIFF> ausgewählt haben, gibt es keine weiteren Vorgänge. Drücken Sie <OK>.

<JPEG>
Dieses Dateiformat eignet sich für fotografische Originale. Mehrseitige Originale werden in eine Datei pro Seite aufgeteilt.
<TIFF>
Dieses Dateiformat eignet sich für grafische Originale. Originale werden schwarzweiß gescannt.
<PDF>
Dieses Dateiformat eignet sich für Textdokumente. Dokumente können auf jedem Computer auf die gleiche Weise angezeigt werden, ungeachtet des verwendeten Betriebssystems.
<XPS>
Dieses Dateiformat stammt von Windows Vista. Dokumente können auf jedem Windows-Computer auf die gleiche Weise angezeigt werden, ungeachtet des verwendeten Betriebssystems.
<OOXML>
Dieses Dateiformat kann über Microsoft Office Word oder PowerPoint bearbeitet werden.
 |
Sie können <OOXML> nicht auswählen, wenn Sie eine Datei versenden, die in <Box Speicherempfang> von <Fax/I-Fax Eingangsbox> gespeichert ist. |
 |
PDF (Nachzeichnen und Glätten) ist nur mit den folgenden Einstellungen gültig: Farbe auswählen: Farbmodus, außer der Schwarzweiß-Modus Auflösung: 300 dpi x 300 dpi Kopierfaktor: 100 % oder Auto PDF (Kompakt) oder XPS (Kompakt) sind nur mit folgenden Einstellungen zulässig: Farbe auswählen: Farbmodus, außer der Schwarzweiß-Modus Auflösung: 300 dpi x 300 dpi Kopierfaktor: 100 % oder Auto <Word>-Dokumente, für die <OOXML> eingestellt ist, können nur mit den folgenden Einstellungen gesendet werden. Farbe auswählen: Ein anderer Farbmodus als der Schwarz-Weiß-Modus. Auflösung: 300 dpi x 300 dpi Kopierfaktor: 100 % oder Auto <PowerPoint>-Dokumente, für die <OOXML> eingestellt ist, können nur mit den folgenden Einstellungen gesendet werden. Farbe auswählen: Ein anderer Farbmodus als der Schwarz-Weiß-Modus. Auflösung: 300 dpi x 300 dpi oder 600 dpi x 600 dpi Kopierfaktor: 100 % oder Auto Sie können nicht gleichzeitig <Nachzeichnen & Glätten> für das Dateiformat und <Langes Original> für das Scanformat einstellen. Wenn Sie PDF (Trace & Smooth) wählen, kann das Gerät, abhängig vom gescannten Dokument, möglicherweise nicht erkennen, welche Teile des gescannten Dokuments Text- und Strichzeichnungen sind. Je nach Version von Adobe Illustrator, die zum Öffnen des PDF-Dokuments verwendet wird, können Text und Hintergrund von PDF-Dateien, die Konturdaten enthalten, falsch ausgerichtet sein und Text- und Strichzeichnungen werden möglicherweise nicht angezeigt. Beim Erstellen von Dateien nach SeitenUm ein mehrseitiges Original zu scannen und jede Seite als separate Datei statt alle Seiten in einer einzigen Datei zu speichern, drücken Sie <Teilen in Seiten>. Um die Anzahl der Seiten anzugeben, die in jede Datei aufgenommen werden sollen, geben Sie nach Drücken von <Teilen in Seiten> die gewünschte Anzahl der Seiten an. Um jede Seite als separate Datei zu speichern, stellen Sie <1> für die Anzahl der Seiten ein. Wenn Sie <TIFF/JPEG> auswählen, wird jede Seite automatisch als separate Datei entsprechend dem Farbauswahlmodus erstellt. Wenn Schwarz-Weiß für den Farbauswahlmodus eingestellt ist: TIFF Wenn für den Farbauswahlmodus eine andere Einstellung als Schwarz-Weiß eingestellt ist: JPEG Sie können die Seitenanzahl in einer einzelnen Datei nicht angeben, wenn Sie derzeit die Funktion <Scannen und Speichern> nutzen. |
TIPPS |
Durch die Installation einer Option können die Funktionen zum Scannen und Erstellen von Dateien erweitert werden. Für Informationen zu den erforderlichen optionalen Produkten und zu den Dateiformaten, siehe Systemoptionen. |
Zurück nach oben
Auswahl der Auflösung
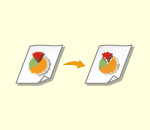 | Um ein Original deutlich zu scannen, erhöhen Sie die Auflösung. Um die Dateigröße zu verkleinern, verringern Sie die Auflösung. |
1
Drücken Sie die Einstellungsschaltfläche für die Auflösung.

2
Wählen Sie die Auflösung aus, und drücken Sie <OK>.
Je nach gewähltem Dateiformat sind Sie in der Auswahl der Auflösung eingeschränkt.
Zurück nach oben
Festlegen des Scanformats von Originalen
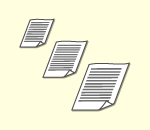 | Wenn Sie Originale im Sonderformat oder hochtransparente Originale scannen oder wenn der Rand des Bildes beim Scannen fehlt, müssen Sie das Scanformat manuell festlegen. |
1
Drücken Sie die Einstellungsschaltfläche für das Scanformat.

2
Wählen Sie das Scanformat, und drücken Sie <OK>.
Um das Gerät so einzustellen, dass es das Format des Originals erkennt, wählen Sie <Auto>.
Wenn Sie ein Original im Format DIN A3 mit einem Bild scannen möchten, das bis zu den Rändern reicht und nicht möchten, dass der Umfang des Originals beschnitten wird, legen Sie das Original auf das Vorlagenglas und drücken Sie <A3+>.
 Wenn Originale im Sonderformat gescannt werden
Wenn Originale im Sonderformat gescannt werden
Legen Sie das Original in den Einzug und wählen Sie <Sonderformat>. Sie können lediglich einen Zoomfaktor von 100% einstellen.
 Beim Angeben der Werte für das Scanformat
Beim Angeben der Werte für das Scanformat
Legen Sie das Original auf das Vorlagenglas, wählen Sie <Anwenderdefiniert>, und geben Sie die Höhe und Breite des Originals ein. Gesendete Bilder werden nicht gedreht.
 Wenn ein langes Original gescannt wird
Wenn ein langes Original gescannt wird
Legen Sie das Original in den Einzug und wählen Sie <Langes Original>. Sie können lediglich einen Zoomfaktor von 100% einstellen.
 |
So registrieren Sie das ScanformatWenn Sie das Scanformat häufig mit denselben Werten angeben, registrieren Sie das Format in <Anwenderdefiniert>  <Format speichern>, damit Sie die Einstellung schnell und einfach abrufen können. <Format speichern>, damit Sie die Einstellung schnell und einfach abrufen können.Wenn das Scanformat festgelegt istDokumente, die mit einem bestimmten Scanformat (<Anwenderdefiniert>, <Langes Original>, oder <Sonderformat>) gescannt werden, können nicht in einer Mailbox gespeichert werden. Wenn Sie derzeit die Funktion <Scannen und Speichern> verwenden, können Sie <Langes Original> nicht auswählen. |
Zurück nach oben
Auswahl von Farb- und Schwarzweiß-Scan
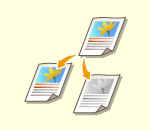 | Sie können beim Scannen von Originalen Farben festlegen. |
1
Drücken Sie die Einstellungsschaltfläche für Farben.

2
Wählen Sie die Farbe aus, und drücken Sie auf <OK>.
Je nach gewähltem Dateiformat sind Sie in der Auswahl der Einstellungselemente eingeschränkt.
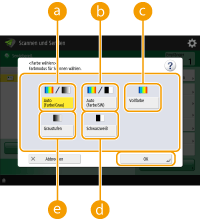
 <Auto (Farbe/Grau)>
<Auto (Farbe/Grau)>Bestimmt entsprechend der Farbe eines Originals automatisch, welche Farbe beim Scannen verwendet wird. Farbseiten werden beispielsweise in Farbe gescannt und Monochromseiten in Graustufen (monochrome Gradation).
 <Auto (Farbe/SW)>
<Auto (Farbe/SW)>Bestimmt entsprechend der Farbe eines Originals automatisch, welche Farbe beim Scannen verwendet wird. Farbseiten werden beispielsweise in Farbe gescannt und Monochromseiten in Schwarzweiß. Wählen Sie diesen Modus, wenn Text mit <Auto (Farbe/Grau)> blass ist oder das Original hauptsächlich aus Text besteht.
 <Vollfarbe>
<Vollfarbe>Scannt in Farbe, unabhängig von der Farbe eines Dokuments. Abhängig vom Zustand des Farboriginals kann es beim Scannen als schwarzweiß erkannt werden, auch wenn Sie <Auto (Farbe/SW)> eingestellt haben. Um dies zu verhindern, setzen Sie den Farbmodus auf <Vollfarbe>.
 <Schwarzweiß>
<Schwarzweiß>Scannt Schwarzweiß ungeachtet der Farbe des Originals. Dieser Modus wird für das TIFF-Dateiformat automatisch festgelegt.
 <Graustufen>
<Graustufen>Scannt in Graustufen ungeachtet der Farbe des Originals. Dieser Modus verwendet verschiedene Farbschattierungen, wie schwarz, dunkelgrau, grau, hellgrau und weiß, und sorgt dadurch für natürlichere und schönere Farben als <Schwarzweiß>.

Wenn ein Schwarz-Weiß-Original im Vollfarbmodus gescannt wird, wird es als Farbscan gezählt.
Wenn Sie <JPEG> als Dateiformat wählen, wird <Schwarzweiß> in <Graustufen> geändert.
Wenn Sie TIFF als Dateiformat wählen, wird <Schwarzweiß> eingestellt.
Wenn <OOXML> als Dateiformat ausgewählt ist, können Sie nur in <Auto (Farbe/Grau)>, <Vollfarbe>, oder <Graustufen> senden.
Zurück nach oben
Scannen der beiden Seiten von Originalen
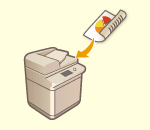 | Das Gerät kann die Vorder- und Rückseite von Originalen automatisch scannen. |
 |
Legen Sie das Original in die Zufuhr. Legen Sie Originale im Querformat horizontal ein. Wenn Sie beide Seiten der zweiseitigen Originale auf dem Vorlagenglas scannen möchten, legen Sie die Einstellungen für <Fortlaufendes Scannen> fest. Senden/Speichern getrennt gescannter Dokumente zusammen (Auftragsaufbau) |
1
Drücken Sie <Doppelseitiges Original>.
2
Wählen Sie <Buchtyp> oder <Kalendertyp>, und drücken Sie <OK>.
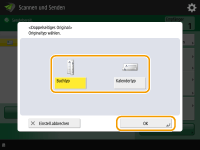
Wählen Sie <Buchtyp> für Originale, bei denen die Vorder- und die Rückseite die gleiche Ausrichtung aufweisen, oder <Kalendertyp> für Originale, bei denen die Vorder- und die Rückseite unterschiedliche Ausrichtungen aufweisen.
Zurück nach oben
Vergrößern oder Verkleinern
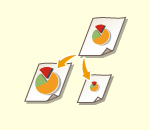 | Sie können ein Original im Standardformat beim Scannen auf andere Standardformate vergrößern oder verkleinern. Vergrößern oder Verkleinern in Standard-Papierformaten | |
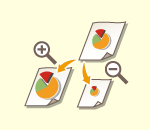 | Sie können Dokumente durch Festlegen der Vergrößerung (%) vergrößern oder verkleinern. Vergrößern oder Verkleinern durch Festlegen der Vergrößerung | |
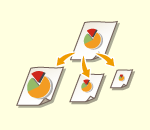 | Sie können Kopien so vergrößern oder verkleinern, dass sie automatisch dem gewählten Papierformat entsprechen. Vergrößern und Verkleinern entsprechend dem endverarbeiteten Papierformat |
Vergrößern oder Verkleinern in Standard-Papierformaten
1
Drücken Sie <Optionen>  <Kopierfaktor>.
<Kopierfaktor>.
 <Kopierfaktor>.
<Kopierfaktor>.2
Wählen Sie den Wiedergabefaktor zum Verkleinern unter  und zum Vergrößern unter
und zum Vergrößern unter  , und drücken Sie dann <OK>.
, und drücken Sie dann <OK>.
 und zum Vergrößern unter
und zum Vergrößern unter  , und drücken Sie dann <OK>.
, und drücken Sie dann <OK>.
3
Drücken Sie <Schließen>.
Zurück nach oben
Vergrößern oder Verkleinern durch Festlegen der Vergrößerung
1
Drücken Sie <Optionen>  <Kopierfaktor>.
<Kopierfaktor>.
 <Kopierfaktor>.
<Kopierfaktor>.2
Geben Sie die Vergrößerung an, und drücken Sie <OK>.

3
Drücken Sie <Schließen>.
Zurück nach oben
Vergrößern und Verkleinern entsprechend dem endverarbeiteten Papierformat
1
Drücken Sie <Optionen>  <Kopierfaktor>.
<Kopierfaktor>.
 <Kopierfaktor>.
<Kopierfaktor>.2
Drücken Sie <Auto>, legen Sie das endverarbeitete Format fest, und drücken Sie dann <OK>.
Bei einigen Auflösungen können Sie kein endverarbeitetes Format festlegen.

3
Drücken Sie <Schließen>.

Wenn Sie mit <Auto> senden möchten, stellen Sie die Auflösung auf 300 dpi x 300 dpi oder 600 dpi x 600 dpi ein.
Wenn Sie <Langes Original> als Scanformat wählen, können Sie nur Dokumente mit einem Zoomfaktor von 100% versenden.
Zurück nach oben
5
Drücken Sie  (Einstellungen/Speicherung).
(Einstellungen/Speicherung).
 (Einstellungen/Speicherung).
(Einstellungen/Speicherung).Die Originale werden gescannt, und der Sende-/Speichervorgang beginnt.
Drücken Sie <Abbrechen> oder  (Stopp)
(Stopp)  <Ja>, um den Scanvorgang abzubrechen.
<Ja>, um den Scanvorgang abzubrechen.
 (Stopp)
(Stopp)  <Ja>, um den Scanvorgang abzubrechen.
<Ja>, um den Scanvorgang abzubrechen. Wenn <[Start] wählen, um das nächste Original zu scannen.> angezeigt wird
Wenn <[Start] wählen, um das nächste Original zu scannen.> angezeigt wird
Legen Sie das Original ein, das als nächstes gescannt werden soll, und drücken Sie  (Start). Sobald der Scan aller Dokumente abgeschlossen ist, drücken Sie <Senden starten>, um die Datei zu senden/speichern.
(Start). Sobald der Scan aller Dokumente abgeschlossen ist, drücken Sie <Senden starten>, um die Datei zu senden/speichern.
 (Start). Sobald der Scan aller Dokumente abgeschlossen ist, drücken Sie <Senden starten>, um die Datei zu senden/speichern.
(Start). Sobald der Scan aller Dokumente abgeschlossen ist, drücken Sie <Senden starten>, um die Datei zu senden/speichern.Je nach den Kommunikationseinstellungen, werden Sie eventuell aufgefordert, den Benutzernamen und das Passwort einzugeben. Einrichten der E-Mail-/I-Fax-Kommunikation
 |
So überprüfen Sie die Gesamtanzahl der angegebenen EmpfängerDie Gesamtanzahl der angegebenen Empfänger wird oben rechts am Bildschirm angezeigt. Dadurch können Sie vor dem Senden bestätigen, dass die Anzahl der Empfänger korrekt ist. 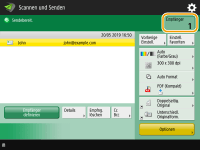 Um einen Auftrag, der gerade gesendet wird, sofort abzubrechen, gehen Sie wie folgt vor.Wenn Sie während des Sendens eines Auftrags auf dem Bedienfeld  (Stopp) drücken, erscheint die Meldung <Soll der folgende Sendeauftrag abgebrochen werden?>. Drücken Sie <Ja>, um den Sendevorgang abzubrechen. (Stopp) drücken, erscheint die Meldung <Soll der folgende Sendeauftrag abgebrochen werden?>. Drücken Sie <Ja>, um den Sendevorgang abzubrechen.Sie können <Zuletzt empfan gener Auftrag> oder <Gesendeter Auftrag> wählen, um den Auftrag zu bestimmen, der abgebrochen werden soll. <Abzubrechender Auftrag bei Betätigen von Stopp> Drücken Sie bei mehreren Sendeaufträgen auf  (Stopp), um die Anzeige zur Auswahl des abzubrechenden Sendeauftrags aufzurufen. Wenn der Sendeauftrag, den Sie abbrechen möchten, nicht angezeigt wird, drücken Sie <Andere Aufträge prüf.>, um <Sendeaufträge> einzublenden. Wählen Sie den Auftrag, den Sie abbrechen möchten, und drücken Sie <Abbrechen>. (Stopp), um die Anzeige zur Auswahl des abzubrechenden Sendeauftrags aufzurufen. Wenn der Sendeauftrag, den Sie abbrechen möchten, nicht angezeigt wird, drücken Sie <Andere Aufträge prüf.>, um <Sendeaufträge> einzublenden. Wählen Sie den Auftrag, den Sie abbrechen möchten, und drücken Sie <Abbrechen>.So prüfen Sie den Status gesendeter/gespeicherter DokumenteIm Fenster <Statusmonitor/Abbruch> können Sie den Status gesendeter/gespeicherter Dokumente prüfen. Mit diesem Fenster können Sie Dokumente erneut senden/speichern, oder den Sende-/Speichervorgang nach Überprüfung des Status abbrechen. Überprüfen des Status und des Protokolls bei gescannten Dokumenten Wenn <Benachricht.anzeigen, wenn ein Auftrag akzeptiert ist> auf <Ein> gestellt wird, kann der <Statusmonitor/Abbruch>-Bildschirm über folgenden Bildschirm angezeigt werden, der nach Empfang eines Sendeauftrags eingeblendet wird. <Benachricht.anzeigen, wenn ein Auftrag akzeptiert ist> 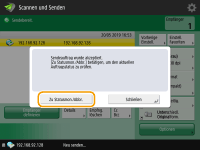 So drucken Sie den Bericht für die Sende-/SpeicherergebnisseWenn Sie auf der Anzeige für Grundeigenschaften des Scannens auf <Optionen>  <SE Bericht> drücken, können Sie festlegen, dass der Bericht mit den Sende-/Speicherergebnissen automatisch gedruckt wird. <SE Bericht> drücken, können Sie festlegen, dass der Bericht mit den Sende-/Speicherergebnissen automatisch gedruckt wird.Um dies für jeden Auftrag von <Optionen> einzustellen, müssen Sie <Nur bei Fehler> oder <Aus> in <SE Bericht> wählen und dann <Drucken über Optionen zulassen> auf <Ein> einstellen. DateinameBeim Senden/Speichern einer Datei wird automatisch der Dateiname für die Datei im folgenden Format festgelegt. Sie können die Einstellung ändern, sodass ein anderer Name zugewiesen werden kann. Festlegen eines Dateinamens Beim Senden per E-Mail Format "Auftragsnummern (vier Stellen)_Seitenzahlen (drei Stellen).Dateierweiterung", wie "1042_001.jpg" Beim Speichern in einem Dateiserver Format "Jahr, Monat, Tag, Stunde, Minute und Sekunde des Speicherzeitpunkts (14 Stellen).Dateierweiterung", wie "20151030133541.jpg" E-Mail-BetreffDer in <Standardthema> eingegebene Betreff wird automatisch festgelegt (<Standardthema>). Wenn Sie einen anderen Betreff angeben, ändern Sie die Einstellung, oder legen Sie jedes Mal beim Senden einer E-Mail den Betreff fest (Festlegen der E-Mail-Einstellungen). Wenn mehrere Blätter eingezogen werdenDer Scan wird gestoppt, und die Meldung wird auf dem Bildschirm angezeigt. Gehen Sie zum Beheben des Staus wie in den Anweisungen erläutert vor. Wenn der Stau behoben ist, wird der Bildschirm zum Fortsetzen des Auftrags angezeigt. Wenn das Gerät fälschlicherweise einen Mehrfacheinzug erkennt, drücken Sie <Zufuhr mehrerer Blätter nicht erkennen>, um den Scan fortzusetzen. Wenn Sie das Gerät vorab so einstellen wollen, dass Sie nicht über einen Mehrfacheinzug benachrichtigt werden, führen Sie einen der folgenden Schritte aus. Drücken Sie bei jedem Senden/Speichern eines Dokuments <Optionen> auf dem Grundfunktionsbildschirm zum Scannen  wählen Sie <Erken. Zufuhr mehrerer Blätt.>, um die Einstellung zu deaktivieren. wählen Sie <Erken. Zufuhr mehrerer Blätt.>, um die Einstellung zu deaktivieren.Setzen Sie <Erken. Zufuhr mehr.Blät. durch Einz.als Standard einst.> auf <Aus> (<Erken. Zufuhr mehr.Blät. durch Einz.als Standard einst.>). |
TIPPS |
Bestimmen der Oberkante und Unterkante eines OriginalsSie können die Dokumentenausrichtung vor dem Scannen festlegen, sodass die Oberseite und Unterseite korrekt positioniert sind, wenn die gesendete/gespeicherte Datei auf einem Computer angezeigt werden. Drücken Sie beim Platzieren eines Originals im A4-Format auf der Anzeige für Grundeigenschaften des Scannens auf <Optionen>  <Inhaltsausricht. Original> <Inhaltsausricht. Original>  <Oben an hinterer Kante> <Oben an hinterer Kante>  <OK>. <OK>.Wenn Sie großformatige Originale (z. B. im A3-Format) platzieren, drücken Sie auf der Anzeige für Grundeigenschaften des Scannens auf <Optionen>  <Inhaltsausricht. Original> <Inhaltsausricht. Original>  , wählen Sie je nach Ausrichtung des Originals <Oben an hinterer Kante> oder <Oben an seitlicher Kante> , wählen Sie je nach Ausrichtung des Originals <Oben an hinterer Kante> oder <Oben an seitlicher Kante>  aus, und drücken Sie auf <OK>. aus, und drücken Sie auf <OK>.Festlegen mehrerer Empfänger einschließlich FaxnachrichtenDurch das Festlegen von <Fax in der Funktion Scannen und Senden aktivieren> auf <Ein> können Sie Faxempfänger in der Anzeige für Grundfunktionen des Scannens (<Faxfunktion anzeigen>) festlegen. Diese Einstellung ist zweckdienlich für die Festlegung mehrerer Empfänger einschließlich von Faxnachrichten, beispielsweise, wenn Sie eine Kopie einer gesendeten Faxnachricht in einem Dateiserver speichern. Prüfen gescannter Bilder vor dem Senden/SpeichernSie können gescannte Bilder auf dem Vorschaubildschirm vor dem Senden/Speichern prüfen. Prüfen der gescannten Originale vor dem Sende-/Speichervorgang (Vorschau) Speichern häufig verwendeter EinstellungenSie können häufig verwendete Ziele und Scaneinstellungen auf einer Schaltfläche des Geräts für den späteren Gebrauch kombinieren. Indem Sie die registrierte Schaltfläche beim Scannen von Originalen drücken, können Sie Ihre Einstellungen schnell abschließen. Speichern einer Kombination häufig genutzter Funktionen |