ライブラリーに文書やフォルダーを取り込みたい
ライブラリーに、Windows上の文書やフォルダーをインポートして登録できます。
|
メモ
|
|
次の文書とフォルダーは、ライブラリーに登録できません。
拡張子が「*.iwu、*.iwn、*.iwx、*.grb、*.~lock、*.tmp」の文書
「ごみ箱、$Recycler.DT、dt.iwu、dt.iwn」
ごみ箱、チェックアウトフォルダー、およびマイトレイには文書やフォルダーを登録できません。
「読み取り専用」などの属性(Windows)が設定された文書をインポートした場合、これらの属性は無効となります。
ライブラリー内の文書やフォルダーの複製、および移動については、次を参照してください。
個人ライブラリー、またはネットワークライブラリーのディスク容量がいっぱいで文書を登録できない場合は、次のメッセージが表示されます。
[指定したライブラリーのディスクの空き容量が不足している可能性があるため、操作できませんでした。
ライブラリーのディスクの空き容量を確認してください。 メッセージID : {0}] |
コマンドボタン/[ファイル]メニューから登録する
コマンドボタン、または[ファイル]メニューを使用して、Windows上の文書をライブラリーに登録します。
1.
ナビゲーションウィンドウで、インポート先のライブラリー、またはフォルダーを選択します。
2.
リボンの  (インポート)をクリックします。
(インポート)をクリックします。
 (インポート)をクリックします。
(インポート)をクリックします。または、[ファイル]メニュー > [インポート]を選択します。
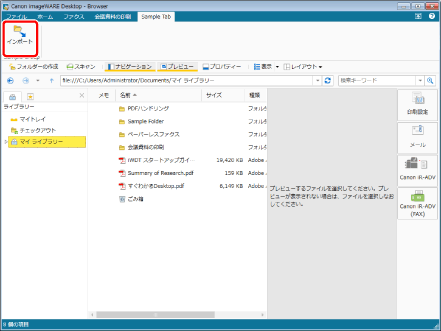
[ファイルをインポート]ダイアログボックスが表示されます。
|
メモ
|
|
Desktop Browserのリボンにコマンドが表示されていない場合は、次を参照して表示させてください。
ツールバーのツールボタンでも同じ操作ができます。Desktop Browserのツールバーにツールボタンが表示されていない場合は、次を参照して表示させてください。
|
3.
登録する文書を選択して、[開く]をクリックします。
ライブラリーに文書やフォルダーが登録されます。
[文書の登録]ダイアログボックスが表示された場合は、手順4へ進みます。
[バージョンコメントの入力]ダイアログボックスが表示された場合は、手順5へ進みます。
4.
[はい]をクリックします。
ライブラリーに文書やフォルダーが登録されます。
[バージョンコメントの入力]ダイアログボックスが表示された場合は、手順5へ進みます。
|
メモ
|
|
読み込み権限(Windows)のない文書やフォルダーは選択できません。
編集権限以上の権限がないライブラリーやフォルダーに、文書を登録できません。
|
5.
[バージョンのコメント]に必要なコメントを入力して、[OK]をクリックします。
ライブラリーに文書やフォルダーが登録されます。
|
メモ
|
|
[バージョンコメントの入力]ダイアログボックスを非表示にできます。詳細は次を参照してください。
|
ドラッグ&ドロップで登録する
Windows上の文書やフォルダーを、ドラッグ&ドロップでライブラリーに登録します。
1.
Windowsエクスプローラーで、文書やフォルダーを選択します。
2.
Desktop Browser画面の次のいずれかの場所に、登録する文書やフォルダーをドラッグ&ドロップします。
ナビゲーションウィンドウ上のライブラリー
ファイルリストビューウィンドウ上
ナビゲーションウィンドウ、およびファイルリストビューウィンドウ上のフォルダー
ライブラリーに文書やフォルダーが登録されます。
[文書の登録]ダイアログボックスが表示された場合は、手順3へ進みます。
[バージョンコメントの入力]ダイアログボックスが表示された場合は、手順4へ進みます。
|
メモ
|
|
圧縮フォルダー内の文書も、Windowsエクスプローラーからドラッグ&ドロップできます。圧縮フォルダーにパスワードが設定されている場合、使用しているOSによってはパスワードの入力が必要な場合があります。
|
3.
[はい]をクリックします。
ライブラリーに文書やフォルダーが登録されます。
[バージョンコメントの入力]ダイアログボックスが表示された場合は、手順4へ進みます。
|
メモ
|
|
編集権限以上の権限がないライブラリーやフォルダーに、文書を登録できません。
他のユーザーがチェックアウトしている文書と同じ名前の文書は、ドラッグ&ドロップで登録できません。
[チェックアウト必須]が設定されているDocument Serverライブラリーにドラッグ&ドロップする場合に、[文書の登録]ダイアログボックスが表示されます。ただし、次の場合は、[文書の登録]ダイアログボックスは表示されずにチェックイン処理が実行されるため、操作の必要はありません。
[ファイル]メニュー > [オプション] > [システム設定] > [Browser] > [ダイアログボックスの表示] > [文書のチェックイン時に、確認メッセージを表示する]のチェックマークが外れている場合
[文書の登録]ダイアログボックスで、[次回から文書のチェックイン時に、確認メッセージを表示しない]にチェックマークが付いている場合
|
4.
[バージョンのコメント]に必要なコメントを入力して、[OK]をクリックします。
ライブラリーに文書やフォルダーが登録されます。
|
メモ
|
|
[バージョンコメントの入力]ダイアログボックスを非表示にできます。詳細は次を参照してください。
|
コピー&ペーストで登録する
Windows上の文書やフォルダーを、コピー&ペーストでライブラリーに登録します。
1.
Windowsエクスプローラーで、文書やフォルダーをコピーします。
2.
Desktop Browser画面の次のいずれかの場所に、文書やフォルダーをペーストします。
ナビゲーションウィンドウ上のライブラリー
ファイルリストビューウィンドウ上
ナビゲーションウィンドウ、およびファイルリストビューウィンドウ上のフォルダー
ライブラリーに文書やフォルダーが登録されます。
[文書の登録]ダイアログボックスが表示された場合は、手順3へ進みます。
[バージョンコメントの入力]ダイアログボックスが表示された場合は、手順4へ進みます。
|
メモ
|
|
圧縮フォルダー内の文書も、Windowsエクスプローラーからコピー&ペーストできます。圧縮フォルダーにパスワードが設定されている場合、使用しているOSによってはパスワードの入力が必要な場合があります。
|
3.
[はい]をクリックします。
ライブラリーに文書やフォルダーが登録されます。
[バージョンコメントの入力]ダイアログボックスが表示された場合は、手順4へ進みます。
|
メモ
|
|
[文書の登録]ダイアログボックスは、空のフォルダーをコピーした場合には表示されません。
編集権限以上の権限がないライブラリーやフォルダーに、文書を登録できません。
|
4.
[バージョンのコメント]に必要なコメントを入力して、[OK]をクリックします。
ライブラリーに文書やフォルダーが登録されます。
|
メモ
|
|
[バージョンコメントの入力]ダイアログボックスを非表示にできます。詳細は次を参照してください。
|