コンピューターの環境/Desktopのログファイルを収集する
System Information Viewerを使用して、コンピューターの環境や、Desktopのログファイルを取得します。
System Information Viewerの起動と終了
System Information Viewerの起動と終了は、次の手順で行います。
System Information Viewerの起動
System Information Viewerは、次の方法で起動してください。
|
メモ
|
|
System Information Viewerは、ユーザー権限以上の権限を持ったユーザーが起動することができます。
Desktopの情報を収集するには、Desktopのバージョンと一致するバージョンのSystem Information Viewerが必要です。
System Information Viewerのバージョンを確認するには、System Information Viewerのメインウィンドウで[ヘルプ]メニュー > [バージョン情報]を選択します
|
1.
Desktopの動作に問題が起っているユーザーでログインします。
2.
Desktopに関するプログラムをすべて終了します。
3.
[スタート]メニューから[すべてのプログラム] > [Canon imageWARE] > [imageWARE Desktop] > [System Information Viewer]を選択します。
Windows 8.1の場合は、[スタート]画面で  をクリック > [System Information Viewer]をクリックします。
をクリック > [System Information Viewer]をクリックします。
Windows 10の場合は、[スタート]メニュー > [すべてのアプリ] > [Canon imageWARE] > [System Information Viewer]を選択します。
または、次のいずれかの操作を行います。
System Information Viewerがインストールされているフォルダー(デフォルトでは「C:\Program Files\Canon\iW360\iW DT\CST\System Information Viewer\」)内の「SiViewer.exe」をダブルクリック
インストーラーを解凍したときに作成されるフォルダー内の「\CST\System Information Viewer\<言語名フォルダー>\SiViewer.exe」をダブルクリック
|
メモ
|
|
Desktopのインストール時にトラブルがあった場合は、インストーラーを解凍したときに作成されるフォルダー内の「SiViewer.exe」を使用して起動してください。
|
System Information Viewerの終了
System Information Viewerは、次の方法で終了してください。
1.
System Information Viewerの  (閉じる)をクリックします。
(閉じる)をクリックします。
または、[ファイル]メニュー > [終了]を選択します。
System Information Viewerのメインウィンドウ
System Information Viewerが起動すると、次のウィンドウが表示されます。
|
メモ
|
|
System Information Viewerを起動すると、環境情報の取得とログファイルの収集が自動的に行われます。メインウィンドウは情報の取得が完了してから表示されるため、ウィンドウが表示されるまでに時間がかかる場合があります。
|
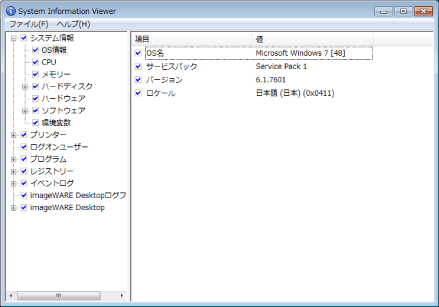
|
メニュー
|
System Information Viewerのメニューが表示されます。
|
||
|
ツリー領域
|
System Information Viewerで取得する環境情報の項目がツリー表示されます。
項目の左側にはチェックボックスが表示され、取得する環境情報のON/OFFを項目ごとに切り替えられます。
また、このチェックボックスは、各項目の下位層に位置する項目の選択状態に応じて次の3パターンで表示されます。
|
||
|
取得情報表示領域
|
ツリー領域で選択されている項目に対応する情報がリスト形式で表示されます。
項目の左側にはチェックボックスが表示され、取得する環境情報のON/OFFを項目ごとに切り替えられます。
|
メニュー
System Information Viewerのメニューは、次のとおりです。
|
メニュー
|
コマンド
|
説明
|
|
ファイル
|
選択部分のエクスポート
|
取得情報表示領域のチェックボックスでONになっている項目のみのテキストファイルへの保存とログファイルの収集を行います。
これらのファイルを1つにまとめてZip形式で出力します。
|
|
すべてエクスポート
|
取得した環境情報すべてをテキストファイルに保存し、すべてのログファイルを収集します。
これらのファイルを1つにまとめてZip形式で出力します。
|
|
|
終了
|
System Information Viewerを終了します。
|
|
|
ヘルプ
|
バージョン情報
|
System Information Viewerのバージョン情報を表示します。
|
取得した情報とログファイルをZip形式で保存する
取得した情報とログファイルを1つにまとめてZip形式のファイルに保存できます。さらに、保存する際には環境情報のすべての項目を保存するか、または任意の項目を保存するかを選択できます。
すべての情報を保存する
1.
[ファイル]メニュー > [すべてエクスポート]を選択します。
取得情報確認画面が表示されます。
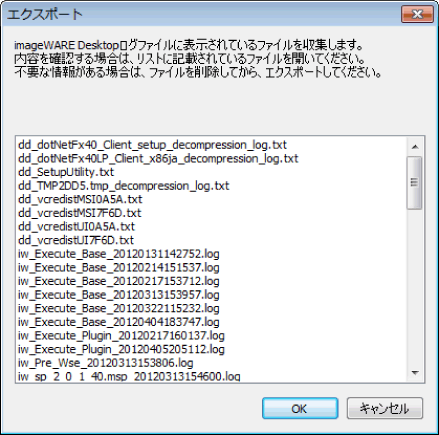
2.
[OK]をクリックします。
[すべてエクスポート]ダイアログボックスが表示されます。
3.
ファイル名を指定して、[保存]をクリックします。
指定した名前で、Zipファイルが保存されます。
|
メモ
|
|
ツリー領域と取得情報表示領域に表示される項目のチェックボックスのON/OFFにかかわらず、すべての項目の環境情報が保存されます。通常はこの方法で保存することをおすすめします。
保存されるZipファイルのデフォルトのファイル名は「SiViewLog_年月日時分秒.zip」です。
取得された環境情報のテキストファイル名は「SystemInfo.txt」で固定です。
例)テキストファイル出力例
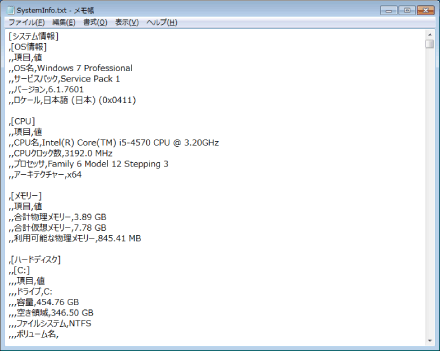 |
任意の情報を保存する
1.
保存する環境情報を、ツリー領域と取得情報表示領域に表示される項目のチェックボックスで選択します。
2.
[ファイル]メニュー > [選択部分のエクスポート]を選択します。
取得情報確認画面が表示されます。
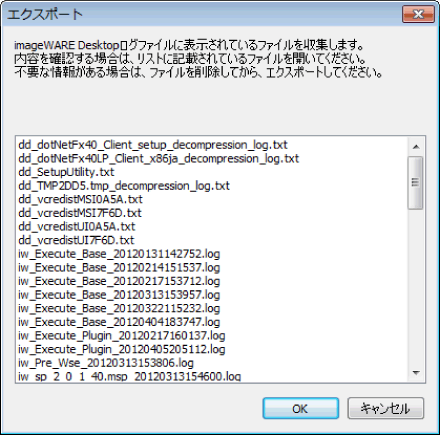
3.
[OK]をクリックします。
[選択部分のエクスポート]ダイアログボックスが表示されます。
4.
ファイル名を指定して、[文書を保存]をクリックします。
指定した名前で、Zipファイルが保存されます。
|
メモ
|
|
ツリー領域と取得情報表示領域に表示される項目のチェックボックスをONにした項目の環境情報とログファイルのみが保存されます。
保存されるZipファイルのデフォルトのファイル名は「SiViewLog_年月日時分秒.zip」です。
取得された環境情報のテキストファイル名は「SystemInfo.txt」で固定です。
|