Aggiunta un'intestazione/piè di pagina a un documento
È possibile configurare intestazione/piè di pagina per i documenti.
È possibile specificare le impostazioni seguenti per intestazione/piè di pagina. È possibile specificare anche impostazioni avanzate.
Numero pagina
Data
Nome capitolo
Nome documento
Stringa personalizzata
Immagine
È possibile selezionare [Inserisci int./piè di pag. su pag. di stampa] o [Inserisci int./piè di pag. su pag. originali] per configurare l'intestazione/piè di pagina.
Pagine di stampa: impostare l'intestazione/piè di pagina per ciascuna pagina da stampare.
Pagine originale: impostare l'intestazione/piè di pagina per ciascuna pagina originale.
|
NOTA
|
|
La procedura operativa è la stessa di [Inserisci int./piè di pag. su pag. di stampa] e [Inserisci int./piè di pag. su pag. originali].
Per informazioni su come modificare le impostazioni di intestazione/piè di pagina, vedere la seguente sezione.
È anche possibile registrare le impostazioni di intestazione/piè di pagina nei Preferiti e inserirle facilmente in un documento. Per informazioni su intestazioni/piè di pagina preferiti, vedere la seguente sezione.
Per informazioni su come configurare intestazione/piè di pagina in base al capitolo, vedere la seguente sezione.
|
Inserimento di numeri di pagina/date/nomi capitolo/nomi documento nell'intestazione/piè di pagina
È possibile inserire numeri di pagina/date/nomi capitolo/nomi documento nell'intestazione/piè di pagina.
1.
Selezionare la casella di controllo [Inserisci int./piè di pag. su pag. di stampa] in [Impostazioni intestazione/pié di pagina] sulla scheda [Imp. Pagina] della Finestra Dettagli.
Oppure selezionare la casella di controllo [Ins. int./piè di pag.] nel gruppo [Stampa pag] sulla barra multifunzione.
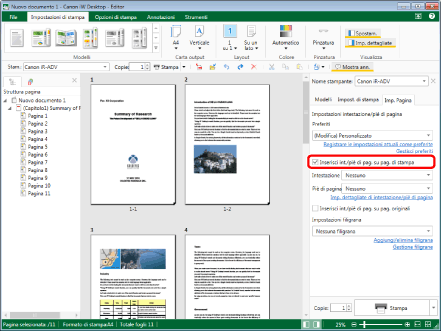
Viene visualizzato l'elenco a discesa delle impostazioni da configurare in intestazione/piè di pagina.
|
NOTA
|
|
Se la Finestra Dettagli non è visualizzata, vedere la seguente sezione.
Selezionare la casella di controllo [Inserisci int./piè di pag. su pag. originali] per impostare intestazione/piè di pagina per la pagina originale, Per utilizzare il comando della barra multifunzione, selezionare la casella di controllo [Ins. int./piè di pag.] nel gruppo [Pagine origin.] sulla barra multifunzione.
Se i comandi non vengono visualizzati sulla barra multifunzione di Desktop Editor, vedere la seguente procedura per visualizzarli.
Quest'operazione può anche essere eseguita con i pulsanti della barra degli strumenti. Se i pulsanti non vengono visualizzati sulla barra degli strumenti di Desktop Editor, svolgere le seguenti operazioni per visualizzarli.
|
2.
Selezionare le impostazioni di intestazione/piè di pagina dall'elenco a discesa in [Impostazioni intestazione/pié di pagina] sulla scheda [Imp. Pagina] della Finestra Dettagli.
Oppure selezionare le voci per impostare intestazione/piè di pagina dall'elenco a discesa di ogni [Int.]/[P. di p.] nei gruppi [Stampa pag]/[Pagine origin.] sulla barra multifunzione.
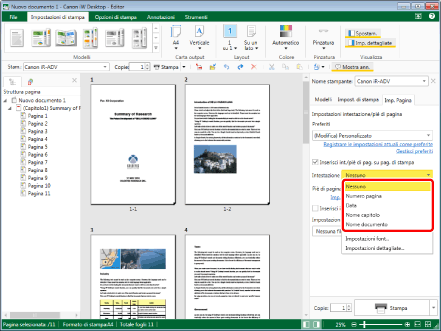
Le impostazioni di intestazione/piè di pagina vengono applicate e la Finestra Lavoro viene aggiornata.
|
NOTA
|
|
Per informazioni sulle impostazioni dettagliate dell'intestazione/piè di pagina, vedere di seguito.
Se i comandi non vengono visualizzati sulla barra multifunzione di Desktop Editor, vedere la seguente procedura per visualizzarli.
Quest'operazione può anche essere eseguita con i pulsanti della barra degli strumenti. Se i pulsanti non vengono visualizzati sulla barra degli strumenti di Desktop Editor, svolgere le seguenti operazioni per visualizzarli.
|
Inserimento di una stringa personalizzata nell'intestazione/piè di pagina
È possibile inserire una stringa personalizzata nell'intestazione/piè di pagina.
1.
Selezionare la casella di controllo [Inserisci int./piè di pag. su pag. di stampa] in [Impostazioni intestazione/pié di pagina] sulla scheda [Imp. Pagina] della Finestra Dettagli.
Oppure selezionare la casella di controllo [Ins. int./piè di pag.] nel gruppo [Stampa pag] sulla barra multifunzione.
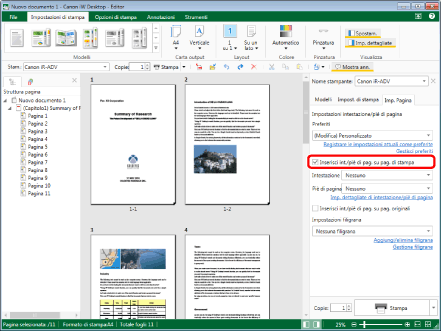
|
NOTA
|
|
Se la Finestra Dettagli non è visualizzata, vedere la seguente sezione.
Selezionare la casella di controllo [Inserisci int./piè di pag. su pag. originali] per impostare intestazione/piè di pagina per la pagina originale, Per utilizzare il comando della barra multifunzione, selezionare la casella di controllo [Ins. int./piè di pag.] nel gruppo [Pagine origin.] sulla barra multifunzione.
Se i comandi non vengono visualizzati sulla barra multifunzione di Desktop Editor, vedere la seguente procedura per visualizzarli.
Quest'operazione può anche essere eseguita con i pulsanti della barra degli strumenti. Se i pulsanti non vengono visualizzati sulla barra degli strumenti di Desktop Editor, svolgere le seguenti operazioni per visualizzarli.
|
2.
Fare clic su [Imp. dettagliate di intestazione/piè di pagina] in [Impostazioni intestazione/pié di pagina] sulla scheda [Imp. Pagina] della Finestra Dettagli.
In alternativa, eseguire uno dei passaggi indicati di seguito.
Selezionare [Impostazioni dettagliate] da ogni elenco a discesa [Intestazione]/[Piè di pagina]
Fare clic su  (Int./p. di pag. su st.) sulla barra multifunzione
(Int./p. di pag. su st.) sulla barra multifunzione
 (Int./p. di pag. su st.) sulla barra multifunzione
(Int./p. di pag. su st.) sulla barra multifunzioneFare clic su  (Int./p. di pag. su origin.) sulla barra multifunzione
(Int./p. di pag. su origin.) sulla barra multifunzione
 (Int./p. di pag. su origin.) sulla barra multifunzione
(Int./p. di pag. su origin.) sulla barra multifunzioneSelezionare [Impostazioni dettagliate] dall'elenco a discesa di ogni [Int.]/[P. di p.] nei gruppi [Stampa pag]/[Pagine origin.] sulla barra multifunzione
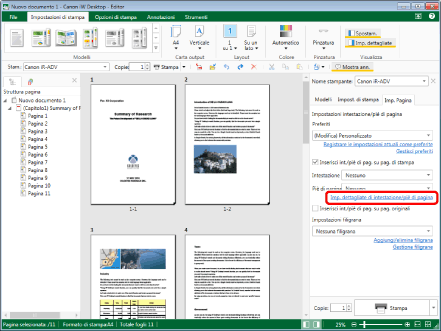
La finestra di dialogo [Impostazioni dettagliate per Intestazioni/Piè di pagina (Pagine di stampa)] viene visualizzata.
|
NOTA
|
|
Se i comandi non vengono visualizzati sulla barra multifunzione di Desktop Editor, vedere la seguente procedura per visualizzarli.
Quest'operazione può anche essere eseguita con i pulsanti della barra degli strumenti. Se i pulsanti non vengono visualizzati sulla barra degli strumenti di Desktop Editor, svolgere le seguenti operazioni per visualizzarli.
|
3.
Fare clic sulla casella di testo nella posizione in cui inserire la stringa personalizzata in [Impostazioni intestazione].
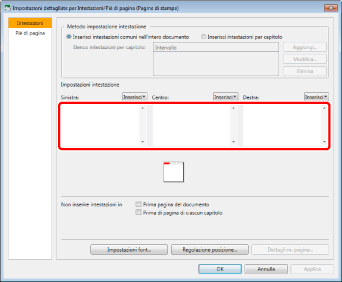
Nella casella di testo viene visualizzato l'accento circonflesso ed è possibile immettere testo.
|
NOTA
|
|
La posizione dell'accento circonflesso visualizzato varia in base alla posizione della casella di testo selezionata.
|
4.
Immettere la stringa personalizzata da inserire nell'intestazione/piè di pagina.
|
NOTA
|
|
Fare clic su [Applica] per controllare l'anteprima del documento nella Finestra Lavoro senza chiudere la finestra di dialogo [Impostazioni dettagliate per Intestazioni/Piè di pagina (Pagine di stampa)]/[Impostazioni dettagliate per Intestazioni/Piè di pagina (Pagine originale)].
|
5.
Fare clic su [OK].
|
NOTA
|
|
Per informazioni sulle impostazioni dettagliate dell'intestazione/piè di pagina, vedere di seguito.
|
Inserimento di un'immagine nell'intestazione/piè di pagina
È possibile inserire un'immagine nell'intestazione/piè di pagina
|
NOTA
|
|
Di seguito vengono elencati i formati dei file di immagine che possono essere inseriti nell'intestazione/piè di pagina.
JPEG (*.jpg/*.jpeg)
TIFF (*.tif/*.tiff) (per un'immagine TIFF multipagina viene utilizzata la prima pagina).
BMP (*.bmp)
PNG (*.png)
GIF (*.gif)
A seconda dei codec installati sul computer, i tipi di file di immagine inseribili nell'intestazione/piè di pagina possono aumentare.
È possibile inserire un'immagine per ogni posizione di inserimento nell'intestazione/piè di pagina.
Se un'immagine viene inserita nell'intestazione/piè di pagina, non è possibile inserire altri elementi nella stessa posizione.
|
1.
Selezionare la casella di controllo [Inserisci int./piè di pag. su pag. di stampa] in [Impostazioni intestazione/pié di pagina] sulla scheda [Imp. Pagina] della Finestra Dettagli.
Oppure selezionare la casella di controllo [Ins. int./piè di pag.] nel gruppo [Stampa pag] sulla barra multifunzione.
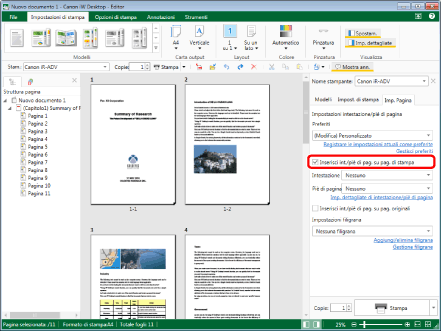
|
NOTA
|
|
Se la Finestra Dettagli non è visualizzata, vedere la seguente sezione.
Selezionare la casella di controllo [Inserisci int./piè di pag. su pag. originali] per impostare intestazione/piè di pagina per la pagina originale, Per utilizzare il comando della barra multifunzione, selezionare la casella di controllo [Ins. int./piè di pag.] nel gruppo [Pagine origin.] sulla barra multifunzione.
Se i comandi non vengono visualizzati sulla barra multifunzione di Desktop Editor, vedere la seguente procedura per visualizzarli.
Quest'operazione può anche essere eseguita con i pulsanti della barra degli strumenti. Se i pulsanti non vengono visualizzati sulla barra degli strumenti di Desktop Editor, svolgere le seguenti operazioni per visualizzarli.
|
2.
Fare clic su [Imp. dettagliate di intestazione/piè di pagina] in [Impostazioni intestazione/pié di pagina] sulla scheda [Imp. Pagina] della Finestra Dettagli.
In alternativa, eseguire uno dei passaggi indicati di seguito.
Selezionare [Impostazioni dettagliate] da ogni elenco a discesa [Intestazione]/[Piè di pagina]
Fare clic su  (Int./p. di pag. su st.) sulla barra multifunzione
(Int./p. di pag. su st.) sulla barra multifunzione
 (Int./p. di pag. su st.) sulla barra multifunzione
(Int./p. di pag. su st.) sulla barra multifunzioneFare clic su  (Int./p. di pag. su origin.) sulla barra multifunzione
(Int./p. di pag. su origin.) sulla barra multifunzione
 (Int./p. di pag. su origin.) sulla barra multifunzione
(Int./p. di pag. su origin.) sulla barra multifunzioneSelezionare [Impostazioni dettagliate] dall'elenco a discesa di ogni [Int.]/[P. di p.] nei gruppi [Stampa pag]/[Pagine origin.] sulla barra multifunzione
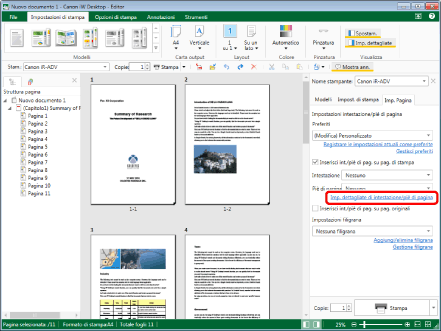
La finestra di dialogo [Impostazioni dettagliate per Intestazioni/Piè di pagina (Pagine di stampa)] viene visualizzata.
|
NOTA
|
|
Se i comandi non vengono visualizzati sulla barra multifunzione di Desktop Editor, vedere la seguente procedura per visualizzarli.
Quest'operazione può anche essere eseguita con i pulsanti della barra degli strumenti. Se i pulsanti non vengono visualizzati sulla barra degli strumenti di Desktop Editor, svolgere le seguenti operazioni per visualizzarli.
|
3.
In [Impostazioni intestazione], fare clic su [Inserisci] nella posizione in cui si desidera inserire l'immagine.
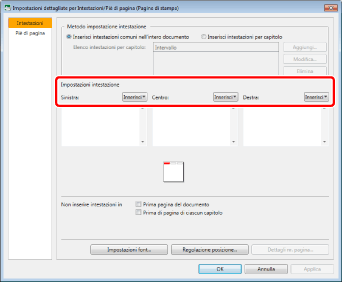
4.
Selezionare [Immagine] come tipo di intestazione dall'elenco visualizzato.
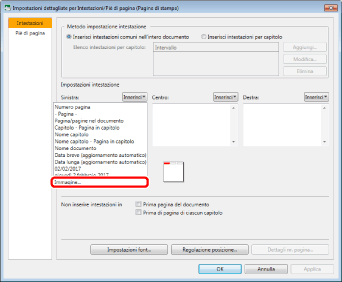
La finestra di dialogo [Seleziona file] viene visualizzata.
5.
Selezionare il documento immagine che si desidera inserire, quindi fare clic su [Apri].
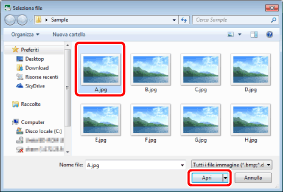
Viene visualizzata un'anteprima dell'immagine.
6.
Impostare le dimensioni dell'immagine in [Impostazioni scala].
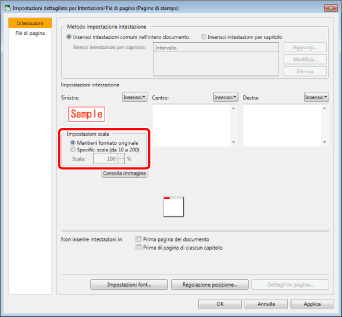
|
[Mantieni formato originale]
|
Utilizza le dimensioni predefinite dell'immagine selezionata.
|
|
[Specific. scala (da 10 a 200)]
|
Impostare il rapporto di ingrandimento dell'immagine. È possibile immettere un valore o utilizzare
|
|
NOTA
|
|
Fare clic su [Applica] per controllare l'anteprima del documento nella Finestra Lavoro senza chiudere la finestra di dialogo [Impostazioni dettagliate per Intestazioni/Piè di pagina (Pagine di stampa)]/[Impostazioni dettagliate per Intestazioni/Piè di pagina (Pagine originale)].
Fare clic su [Cancella immagine] per annullare l'immagine impostata.
|
7.
Fare clic su [OK].
|
NOTA
|
|
Per informazioni sulle impostazioni dettagliate dell'intestazione/piè di pagina, vedere di seguito.
|
Configurazione di impostazioni dettagliate per l'intestazione/piè di pagina
È possibile configurare impostazioni dettagliate per l'intestazione/piè di pagina.
1.
Selezionare la casella di controllo [Inserisci int./piè di pag. su pag. di stampa] in [Impostazioni intestazione/pié di pagina] sulla scheda [Imp. Pagina] della Finestra Dettagli.
Oppure selezionare la casella di controllo [Ins. int./piè di pag.] nel gruppo [Stampa pag] sulla barra multifunzione.
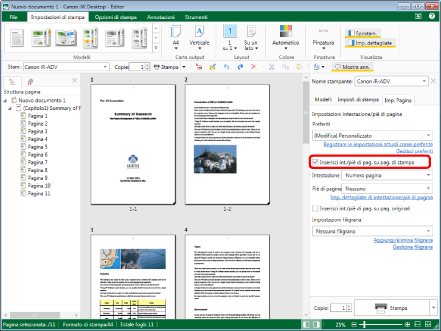
|
NOTA
|
|
Se la Finestra Dettagli non è visualizzata, vedere la seguente sezione.
Selezionare la casella di controllo [Inserisci int./piè di pag. su pag. originali] per impostare intestazione/piè di pagina per la pagina originale, Per utilizzare il comando della barra multifunzione, selezionare la casella di controllo [Ins. int./piè di pag.] nel gruppo [Pagine origin.] sulla barra multifunzione.
Se i comandi non vengono visualizzati sulla barra multifunzione di Desktop Editor, vedere la seguente procedura per visualizzarli.
Quest'operazione può anche essere eseguita con i pulsanti della barra degli strumenti. Se i pulsanti non vengono visualizzati sulla barra degli strumenti di Desktop Editor, svolgere le seguenti operazioni per visualizzarli.
|
2.
Fare clic su [Imp. dettagliate di intestazione/piè di pagina] in [Impostazioni intestazione/pié di pagina] sulla scheda [Imp. Pagina] della Finestra Dettagli.
In alternativa, eseguire uno dei passaggi indicati di seguito.
Selezionare [Impostazioni dettagliate] da ogni elenco a discesa [Intestazione]/[Piè di pagina]
Fare clic su  (Int./p. di pag. su st.) sulla barra multifunzione
(Int./p. di pag. su st.) sulla barra multifunzione
 (Int./p. di pag. su st.) sulla barra multifunzione
(Int./p. di pag. su st.) sulla barra multifunzioneFare clic su  (Int./p. di pag. su origin.) sulla barra multifunzione
(Int./p. di pag. su origin.) sulla barra multifunzione
 (Int./p. di pag. su origin.) sulla barra multifunzione
(Int./p. di pag. su origin.) sulla barra multifunzioneSelezionare [Impostazioni dettagliate] dall'elenco a discesa di ogni [Int.]/[P. di p.] nei gruppi [Stampa pag]/[Pagine origin.] sulla barra multifunzione
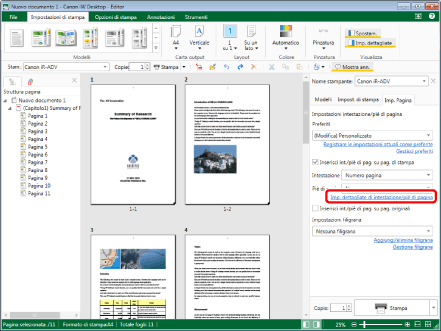
La finestra di dialogo [Impostazioni dettagliate per Intestazioni/Piè di pagina (Pagine di stampa)] viene visualizzata.
|
NOTA
|
|
Se i comandi non vengono visualizzati sulla barra multifunzione di Desktop Editor, vedere la seguente procedura per visualizzarli.
Quest'operazione può anche essere eseguita con i pulsanti della barra degli strumenti. Se i pulsanti non vengono visualizzati sulla barra degli strumenti di Desktop Editor, svolgere le seguenti operazioni per visualizzarli.
|
3.
Configurare le impostazioni dettagliate dell'intestazione/piè di pagina.
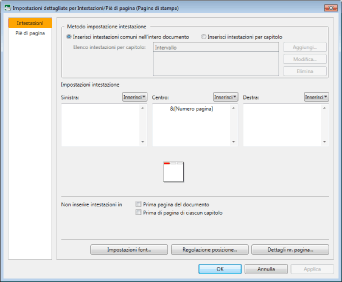
|
[Metodo impostazione intestazione]
|
Opzioni per l'impostazione dell'intestazione.
|
|
[Inserisci intestazioni comuni nell'intero documento]
|
Selezionare questa voce se si desidera inserire intestazioni all'interno di un intero documento.
|
|
[Inserisci intestazioni per capitolo]
|
Selezionare questa voce se si desidera inserire le intestazioni singolarmente per ciascun capitolo.
|
|
[Aggiungi]
|
È possibile selezionare questa voce se [Inserisci intestazioni per capitolo] è stato selezionato. Verrà inserita la stessa intestazione per tutti i capitoli tra il primo e l'ultimo capitolo selezionato.
|
|
[Modifica]
|
Fare clic su questa voce per modificare l'intervallo in cui inserire l'intestazione.
|
|
[Elimina]
|
Fare clic su questa voce per eliminare l'intervallo impostato in cui inserire l'intestazione.
|
|
[Impostazioni intestazione]
|
Vengono visualizzate le voci selezionate in [Metodo impostazione intestazione].
|
|
[Sinistra]
|
Inserisce l'intestazione sul lato sinistro.
|
|
[Centro]
|
Inserisce l'intestazione al centro.
|
|
[Destra]
|
Inserisce l'intestazione sul lato destro.
|
|
[Non inserire intestazioni in]
|
Utilizzare questa voce se è presente un elemento in cui non si desidera inserire un'intestazione.
|
|
[Prima pagina del documento]
|
Selezionare questa casella di controllo se non si desidera inserire un'intestazione nella prima pagina.
|
|
[Ultima pagina del documento]*
|
Selezionare questa casella di controllo se non si desidera inserire un'intestazione nell'ultima pagina.
|
|
[Prima di pagina di ciascun capitolo]
|
Selezionare questa casella di controllo se non si desidera inserire un'intestazione nella prima pagina del capitolo.
|
|
[Inserisci intestazioni in posizioni opposte per fronte e retro]*
|
Selezionare questa casella di controllo se si desidera collocare le intestazioni in posizioni opposte per i lati anteriore e posteriore.
|
|
[Inserisci intestazioni in posizioni opposte per pagine pari e dispari]*
|
Selezionare questa casella di controllo se si desidera collocare le intestazioni in posizioni opposte per le pagine dispari e pari.
|
*: Non visualizzato per [Inserisci int./piè di pag. su pag. originali].
|
NOTA
|
|
La procedura operativa è la stessa di [Inserisci int./piè di pag. su pag. di stampa] e [Inserisci int./piè di pag. su pag. originali].
Fare clic su [Applica] per controllare l'anteprima del documento nella Finestra Lavoro senza chiudere la finestra di dialogo [Impostazioni dettagliate per Intestazioni/Piè di pagina (Pagine di stampa)]/[Impostazioni dettagliate per Intestazioni/Piè di pagina (Pagine originale)].
Le voci visualizzate in [Non inserire intestazioni in] variano a seconda del metodo di stampa.
Stampa su un lato:
[Prima pagina del documento]
[Prima di pagina di ciascun capitolo]
Stampa su due lati:
[Prima pagina del documento]
[Ultima pagina del documento]
[Prima di pagina di ciascun capitolo]
[Inserisci intestazioni in posizioni opposte per fronte e retro]
Stampa opuscolo:
[Prima pagina del documento]
[Ultima pagina del documento]
[Prima di pagina di ciascun capitolo]
[Inserisci intestazioni in posizioni opposte per pagine pari e dispari] (Questa impostazione è disponibile per la stampa opuscolo tipo libro.)
Quando si specificano le impostazioni dettagliate per i piè di pagina, vengono visualizzate le relative impostazioni. Le impostazioni sono le stesse per l'intestazione.
|
4.
Fare clic su [OK].