Changing the Settings for Printer Output Buttons
You can change the settings for a printer output button that you have registered to the output bar on the Desktop Browser screen.
|
NOTE
|
|
The settings can be changed for each printer output button individually.
|
Editing the Settings
1.
Right-click the  (printer output button) whose settings you want to change, and select [Change].
(printer output button) whose settings you want to change, and select [Change].
Or, select the [File] menu > [Tools] > [Output Bar Settings] > (printer name) > [Change].
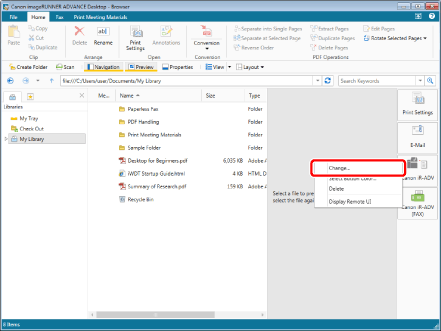
The [Printer Settings] dialog box is displayed.
|
NOTE
|
|
You can also perform the same operation by clicking
 for the printer output button displayed on the ribbon or toolbar and selecting [Change]. If an output button is not displayed on the ribbon or toolbar, see the following to display one. for the printer output button displayed on the ribbon or toolbar and selecting [Change]. If an output button is not displayed on the ribbon or toolbar, see the following to display one. |
2.
Configure the printer settings.
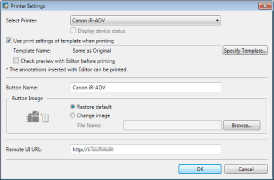
The settings are as follows:
|
[Select Printer]
|
Select a printer to register in the output bar.
|
|
[Display device status]
|
Select this check box if you want to display the status of the printer in the printer output button.
|
|
[Use print settings of template when printing]
|
Select this check box if you want to use the print settings for template when performing printing.
|
|
[Template Name]
|
Displays the selected template name.
|
|
[Specify Template]
|
Select a template to use when printing. For more information on the procedure, see step 3.
|
|
[Check preview with Editor before printing]
|
When this is selected, Desktop Editor starts after the print execution operation, and you can specify the number of copies and the pages to print.
|
|
[Button Name]
|
Enter a name for the button to display in the output bar using up to 40 characters.
|
|
[Button Image]
|
Specify the image to display in the button.
|
|
[Restore default]
|
Select to use the default image.
|
|
[Change image]
|
Select to specify an image to use. Click [Browse] and select the desired image in the displayed dialog box.
|
|
[Remote UI URL]
|
Enter the Remote UI URL of the printer.
|
|
NOTE
|
|
Only printers that can be registered are displayed in [Select Printer].
The following conditions must be met in order to select [Display device status].
The device information was retrieved in Desktop Monitor Setup
The device supports imageRUNNER ADVANCE Desktop Supported Device or Standard MIB Device
For information on retrieving device information in Desktop Monitor Setup, see the following.
For details on the device status display, see the following.
Enter the path (up to 259 characters) for the image that you will edit in [Change image].
|
3.
When specifying the template to use when printing, select the [Use print settings of template when printing] check box and click [Specify Template].
If you are not specifying a template, proceed to step 5.
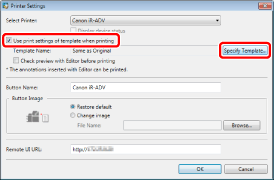
The [Specify Print Settings Template] dialog box is displayed.
4.
Select the template to use and click [OK].
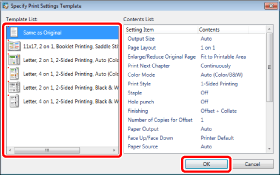
The settings are as follows:
|
[Template List]
|
Select a template to use.
|
|
[Contents List]
|
Check the contents of the selected template.
|
|
NOTE
|
|
When printing an IWB document with print settings specified using a printer output button, it will be printed according to the template settings specified in the printer output button.
|
5.
Click [OK].
The printer output button settings are changed.
|
NOTE
|
|
When the [Use print settings of template when printing] check box is selected, a template mark will be added to the printer output button.
|
The printing operation differs depending on whether the [Use print settings of template when printing] check box is selected in the printer output button settings.
When the check box is selected, printing is performed from Desktop (External applications with which the document to print is associated will not be started).
When the check box is not selected, the external application with which the document to print is associated starts and performs the print operation.
In addition, functions available during printing will be different.
Yes: Can be operated, No: Cannot be operated
|
Operation
|
[Use print settings of template when printing]
|
||
|
When this is selected
|
When this is not selected
|
||
|
Printing multiple documents at once with Desktop Editor
|
Yes
|
No
|
|
|
Previewing, specifying number of copies and pages.
|
[Check preview with Editor before printing]
|
No
|
|
|
When this is selected
|
When this is not selected
|
||
|
Yes
|
No
|
||
Check the functions necessary for printing operation and configure the proper settings according to the purposes and usages.
|
NOTE
|
|
For details on how to fax a document from Desktop without using an output button, see the following.
When you perform upgrade installation and the printer output button settings are maintained from older versions, the settings for [Use print settings of template when printing] are maintained with the check box deselected.
|