Importing Documents and Folders to a Library
You can import and register documents and/or folders residing in Windows to libraries.
|
NOTE
|
|
The following documents and folders cannot be registered to libraries.
Documents with the *.iwu, *.iwn, *.iwx, *.grb, *.~lock, or *.tmp file extension
Recycle Bin, $Recycler.DT, dt.iwu, dt.iwn
Documents and folders cannot be registered to the Recycle Bin, check out folders, and My Tray.
If you import a document with an attribute such as "read-only" (Windows), the attribute will be invalidated.
For more information on how to duplicate and move documents and folders in libraries, see the following.
If a document cannot be registered because the disk space of the Personal Library or Network Library is full, the following message is displayed.
[Could not perform the operation because there may be insufficient space on the disk of the specified library.
Confirm that there is sufficient space on the library disk. Message ID: {0}] |
Registering from a Command Button/the [File] menu
You can use the command buttons or the [File] menu to register documents in Windows to a library.
1.
Select a library or folder to which you import documents in the Navigation Window.
2.
Click  (Import) on the ribbon.
(Import) on the ribbon.
 (Import) on the ribbon.
(Import) on the ribbon.Or, Select the [File] menu > [Import].
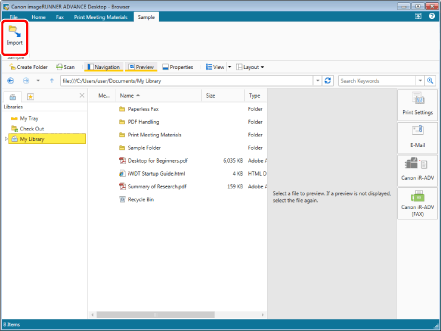
The [Import] dialog box is displayed.
|
NOTE
|
|
If commands are not displayed on the ribbon of Desktop Browser, see the following to display them.
This operation can also be performed with the tool buttons on the toolbar. If tool buttons are not displayed on the toolbar of Desktop Browser, see the following to display them.
|
3.
Select the document you want to register, and then click [Open].
The document(s) and/or folder(s) are registered in the library.
If the [Register Document] dialog box is displayed, proceed to step 4.
If the [Enter Version Comments] dialog box is displayed, proceed to step 5.
4.
Click [Yes].
The document(s) and/or folder(s) are registered in the library.
If the [Enter Version Comments] dialog box is displayed, proceed to step 5.
|
NOTE
|
|
You cannot select documents or folders for which you do not have read privileges (Windows).
You cannot register documents to a library or folder for which you do not have edit privileges or higher.
|
5.
Enter the necessary comments in [Version Comments], and click [OK].
The documents and folders are registered in the Document Server Library or SharePoint Server Library.
|
NOTE
|
|
You can hide the [Enter Version Comments] dialog box. For more information, see the following.
|
Registering Using the Drag and Drop Operation
You can drag and drop documents and folders residing in Windows to register them in a library.
1.
Select a document(s) and/or a folder(s) in Windows Explorer.
2.
Drag and drop the documents/folders to one of the following locations on the Desktop Browser screen.
A library in the Navigation Window
Folders in the File List View Window
Folders in the Navigation Window and File List View Window
The document(s) and/or folder(s) are registered in the library.
If the [Register Document] dialog box is displayed, proceed to step 3.
If the [Enter Version Comments] dialog box is displayed, proceed to step 4.
|
NOTE
|
|
A document in a compressed folder also can be dragged and dropped from Windows Explorer. When a password is set for a compressed folder, you may be required to enter the password depending on the operating system you use.
|
3.
Click [Yes].
The document(s) and/or folder(s) are registered in the library.
If the [Enter Version Comments] dialog box is displayed, proceed to step 4.
|
NOTE
|
|
You cannot register documents to a library or folder for which you do not have edit privileges or higher.
You cannot register a document, by dragging and dropping it, with the same name as another document checked out by another user.
When you perform a drag and drop operation to a Document Server Library or SharePoint Server Library for which [Require Check Out] is enabled, the [Register Document] dialog box is displayed. However, in the following cases, no operation is necessary because check in is performed without displaying the [Register Document] dialog box.
When the [Display confirmation message when checking in documents] check box is not selected on the [File] menu > [Option] > [System Settings] > [Browser] > [Display Dialog Box]
If the [Do not show this confirmation message again when checking in documents] check box is selected in the [Register Document] dialog box
|
4.
Enter the necessary comments in [Version Comments], and click [OK].
The documents and folders are registered in the Document Server Library or SharePoint Server Library.
|
NOTE
|
|
You can hide the [Enter Version Comments] dialog box. For more information, see the following.
|
Registering Using the Copy & Paste Operation
You can copy and paste documents or folders residing in Windows to register to a library.
1.
Copy the documents or folders in Windows Explorer.
2.
Paste the documents/folders to one of the following locations on the Desktop Browser screen.
A library in the Navigation Window
Folders in the File List View Window
Folders in the Navigation Window and File List View Window
The document(s) and/or folder(s) are registered in the library.
If the [Register Document] dialog box is displayed, proceed to step 3.
If the [Enter Version Comments] dialog box is displayed, proceed to step 4.
|
NOTE
|
|
A document in a compressed folder also can be copied and pasted from Windows Explorer. When a password is set for a compressed folder, you may be required to enter the password depending on the operating system you use.
|
3.
Click [Yes].
The documents and folders are registered in the Document Server Library or SharePoint Server Library.
If the [Enter Version Comments] dialog box is displayed, proceed to step 4.
|
NOTE
|
|
When an empty folder is copied, the [Register Document] dialog box is not displayed.
You cannot register documents to a library or folder for which you do not have edit privileges or higher.
|
4.
Enter the necessary comments in [Version Comments], and click [OK].
The documents and folders are registered in the Document Server Library or SharePoint Server Library.
|
NOTE
|
|
You can hide the [Enter Version Comments] dialog box. For more information, see the following.
|