Selecting from the File List View Window
You can select a folder or document in the File List View Window of Desktop Browser.
|
NOTE
|
|
You can change the size of the File List View Window by dragging the left boundary of the File List View Window.
In the File List View Window, you can select the document view method: thumbnail view or list view.
Follow one of the steps below to manually refresh the Desktop Browser display.
Click
Press the [F5] key on the keyboard.
You can click
 (Select All) on the ribbon or (Select All) on the ribbon or  (Select All) on the toolbar to select all the folders and documents displayed in the File List View Window. (Select All) on the toolbar to select all the folders and documents displayed in the File List View Window. |
1.
Select a folder in the File List View Window.
2.
Click  for
for  (Open) on the ribbon.
(Open) on the ribbon.
 for
for  (Open) on the ribbon.
(Open) on the ribbon.Or, follow one of the steps described below.
Click  for
for  (Open) on the ribbon, and select [Open]
(Open) on the ribbon, and select [Open]
 for
for  (Open) on the ribbon, and select [Open]
(Open) on the ribbon, and select [Open]Click  (Open) on the ribbon
(Open) on the ribbon
 (Open) on the ribbon
(Open) on the ribbonRight-click a folder in the File List View Window, and select [Open]
Double-click a folder in the File List View Window
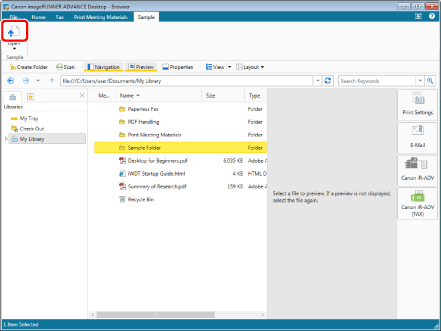
The folders and documents stored in the selected folder are displayed.
|
NOTE
|
|
If commands are not displayed on the ribbon of Desktop Browser, see the following to display them.
This operation can also be performed with the tool buttons on the toolbar. If tool buttons are not displayed on the toolbar of Desktop Browser, see the following to display them.
|
3.
Select the desired document/folder in the File List View Window.
The properties of the selected document or folder are displayed in the Properties Window.
If the Properties Window is not displayed, click  (Properties) on the ribbon.
(Properties) on the ribbon.
 (Properties) on the ribbon.
(Properties) on the ribbon.If you selected a document, a preview of the document is displayed in the Preview Window.
If the Preview Window is not displayed, click  (Preview) on the ribbon.
(Preview) on the ribbon.
 (Preview) on the ribbon.
(Preview) on the ribbon.|
NOTE
|
|
Multiple documents/folders can be selected by clicking them while holding down the [Shift] or [Ctrl] key on the keyboard.
You can drag the mouse from an area of the File List View Window where nothing is displayed to select multiple documents/folders. However, you cannot use the [Shift] key when performing this operation.
If
 (Properties)/ (Properties)/ (Preview) is not displayed on the ribbon of Desktop Browser, see the following to display it. (Preview) is not displayed on the ribbon of Desktop Browser, see the following to display it.This operation can also be performed with the tool buttons on the toolbar. If tool buttons are not displayed on the toolbar of Desktop Browser, see the following to display them.
|
Changing the View of the File List View Window
1.
Select a library or folder in the Navigation Window.
The folders and documents stored in the selected library or folder are displayed in the File List View Window.
2.
Click  for
for  (View) on the ribbon, and select [Large Thumbnail], [Medium Thumbnail], [Small Thumbnail], or [List].
(View) on the ribbon, and select [Large Thumbnail], [Medium Thumbnail], [Small Thumbnail], or [List].
 for
for  (View) on the ribbon, and select [Large Thumbnail], [Medium Thumbnail], [Small Thumbnail], or [List].
(View) on the ribbon, and select [Large Thumbnail], [Medium Thumbnail], [Small Thumbnail], or [List].Or, click  (Large Thumbnail),
(Large Thumbnail),  (Medium Thumbnail),
(Medium Thumbnail),  (Small Thumbnail), or
(Small Thumbnail), or  (List) on the ribbon.
(List) on the ribbon.
 (Large Thumbnail),
(Large Thumbnail),  (Medium Thumbnail),
(Medium Thumbnail),  (Small Thumbnail), or
(Small Thumbnail), or  (List) on the ribbon.
(List) on the ribbon.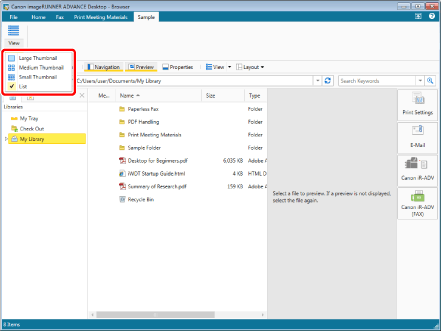
The view of the File List View Window is changed.
|
NOTE
|
||||||||||||
|
The files that can display thumbnails and the conditions for displaying them are as follows. However, the icon of the application that created the document is displayed without the thumbnail appearing in the SharePoint Server Library.
When using the thumbnail view,
When thumbnails are displayed, the number of pages in the PDF document is also displayed. To display the number of pages, select the [Display number of pages in the Thumbnail] check box. The number of pages is not displayed in a Document Server Library. Version 2.1 or later of Document Server is required to display the number of pages in a Document Server Library.
[File] menu > [Option] > [System Settings] > [Browser] > [Display Settings] > [Display number of pages in the Thumbnail]
The commands displayed for
 (View) differ according to the selected view method. The example in the above procedure is when [List] is selected. (View) differ according to the selected view method. The example in the above procedure is when [List] is selected.The view switches between [Large Thumbnail], [Medium Thumbnail], [Small Thumbnail], and [List] each time you click
 for for  (View) on the ribbon. (View) on the ribbon.If the Recycle Bin is selected, only the [List] view is available.
If commands are not displayed on the ribbon of Desktop Browser, see the following to display them.
This operation can also be performed with the tool buttons on the toolbar. If tool buttons are not displayed on the toolbar of Desktop Browser, see the following to display them.
|
Displaying the Upper Level Folder
1.
Click  (Up) on the address bar.
(Up) on the address bar.
Or, press the [↑] key while holding the [Alt] key on the keyboard.
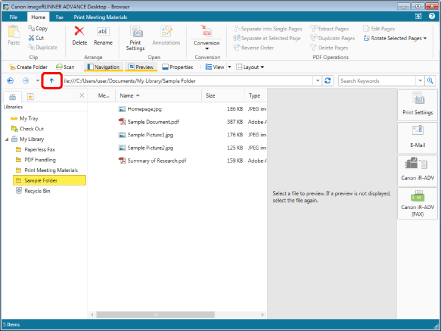
The display moves to the items in the upper level folder.
1.
Click  (Back) or
(Back) or  (Forward) on the address bar.
(Forward) on the address bar.
Or, press the [←] key or [→] key while holding the [Alt] key on the keyboard.
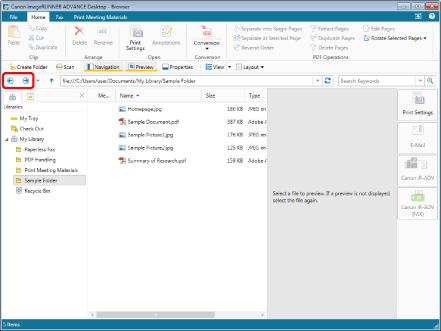
Items in the previously or subsequently displayed folder are displayed.
|
NOTE
|
|
You can click
When you specify a folder as a monitoring target, the folder is displayed with
|
Changing the Header of the File List View Window
When the File List View Window is set to the list view, you can change the items displayed in the header.
1.
Click  (Sort By) on the ribbon, and select [Choose Details] from the pull-down list.
(Sort By) on the ribbon, and select [Choose Details] from the pull-down list.
 (Sort By) on the ribbon, and select [Choose Details] from the pull-down list.
(Sort By) on the ribbon, and select [Choose Details] from the pull-down list.Or, follow one of the steps described below.
Click  (Choose Details) on the ribbon
(Choose Details) on the ribbon
 (Choose Details) on the ribbon
(Choose Details) on the ribbonRight-click the header of the File List View Window, and select [Choose Details].
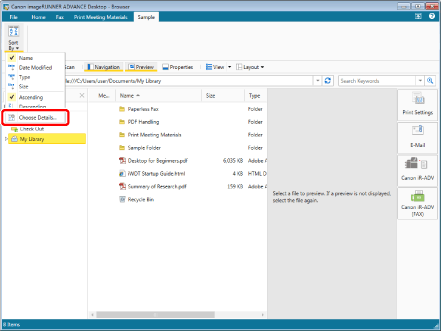
The [Choose Details] dialog box is displayed.
|
NOTE
|
|
If commands are not displayed on the ribbon of Desktop Browser, see the following to display them.
This operation can also be performed with the tool buttons on the toolbar. If tool buttons are not displayed on the toolbar of Desktop Browser, see the following to display them.
|
2.
Select the check boxes for the items to display in the header of the File List View Window.
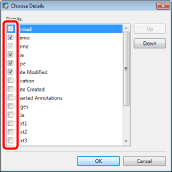
3.
To change the order of the items, select an item and click [Up]/[Down].
4.
Click [OK].
The items displayed in the header are changed.
|
NOTE
|
|
The items that can be displayed in the header of the File List View Window depend on the library.
You cannot change the header display settings for My Tray or the checkout folder.
|