Deleting the Page Selected in the Preview
You can delete the page selected in the preview.
|
IMPORTANT
|
|
If the original document is a PDF document with Reader Extensions and you delete a page, the Reader Extensions function is deleted from the PDF document.
If the original document is a PDF document in the PDF/A format and you delete a page, the document will no longer conform to the PDF/A format.
|
|
NOTE
|
|
You can only delete pages from a PDF that has not been encrypted.
If you delete a page of a PDF document with an attribute such as "Read-only" (Windows), the attribute is disabled in this document.
|
Deleting Pages in the Preview Window
1.
Select the PDF document with the page to delete in the File List View Window.
2.
Display the page to delete in the Preview Window.
When using the thumbnail view, select the page to delete.
If the Preview Window is not displayed, click  (Preview) on the ribbon.
(Preview) on the ribbon.
 (Preview) on the ribbon.
(Preview) on the ribbon.|
NOTE
|
|
If
 (Preview) is not displayed on the ribbon of Desktop Browser, see the following to display it. (Preview) is not displayed on the ribbon of Desktop Browser, see the following to display it.This operation can also be performed with the tool buttons on the toolbar. If tool buttons are not displayed on the toolbar of Desktop Browser, see the following to display them.
When using the thumbnail view, multiple pages can be selected by clicking them while holding down the [Shift] or [Ctrl] key on the keyboard.
When using the thumbnail view, you can drag the mouse from an area of the Preview Window where nothing is displayed to select multiple pages. However, you cannot use the [Shift] key when performing this operation.
|
3.
Click 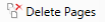 (Delete Pages) on the ribbon.
(Delete Pages) on the ribbon.
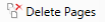 (Delete Pages) on the ribbon.
(Delete Pages) on the ribbon.Or, right-click the page and select [Delete Selected Pages].
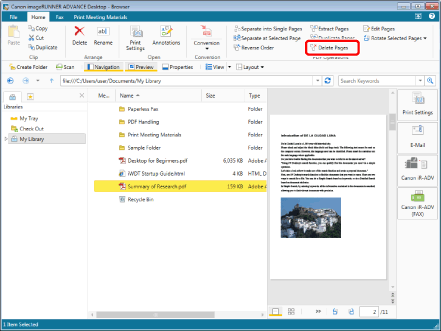
A confirmation message is displayed.
|
NOTE
|
|
This operation can also be performed with the tool buttons on the toolbar. If tool buttons are not displayed on the toolbar of Desktop Browser, see the following to display them.
|
4.
Click [Yes].
The selected page is deleted.
Deleting Pages in the Edit Pages Mode
1.
Select the PDF document with the page to delete in the File List View Window.
2.
Click  (Edit Pages) on the ribbon.
(Edit Pages) on the ribbon.
 (Edit Pages) on the ribbon.
(Edit Pages) on the ribbon.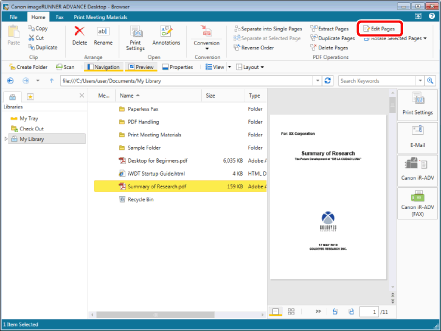
The Edit Pages Mode starts, and the [Edit Pages] tab is displayed on the ribbon.
|
NOTE
|
|
If a confirmation message appears, click [Yes]
For details on starting the Edit Pages Mode, see the following.
This operation can also be performed with the tool buttons on the toolbar. If tool buttons are not displayed on the toolbar of Desktop Browser, see the following to display them.
|
3.
Select the page to delete in the Preview Window.
|
NOTE
|
|
You can select multiple pages by clicking them while holding down the [Shift] or [Ctrl] key on the keyboard.
You can drag the mouse from an area of the Preview Window where nothing is displayed to select multiple pages. However, you cannot use the [Shift] key when performing this operation.
|
4.
Click  (Delete Pages) on the ribbon.
(Delete Pages) on the ribbon.
 (Delete Pages) on the ribbon.
(Delete Pages) on the ribbon.Or, right-click the page and select [Delete Selected Pages].
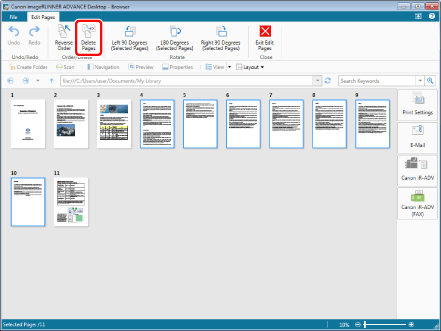
The selected page is deleted.
|
NOTE
|
|
You can undo or redo up to 12 operations by clicking
 (Undo) or (Undo) or  (Redo) on the ribbon. (Redo) on the ribbon.This operation can also be performed with the tool buttons on the toolbar. If tool buttons are not displayed on the toolbar of Desktop Browser, see the following to display them.
|
5.
Click  (Exit Edit Pages) on the ribbon.
(Exit Edit Pages) on the ribbon.
 (Exit Edit Pages) on the ribbon.
(Exit Edit Pages) on the ribbon.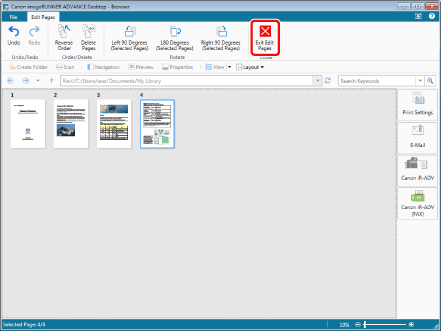
A confirmation message is displayed.
6.
Click [Yes].
The PDF document is saved.