Exporting Documents/Folders (in a Windows Folder)
You can export (save) documents and folders stored in a library into a Windows Folder.
|
NOTE
|
|
You cannot export documents or folders into a Windows Folder for which you do not have write permission (Windows).
You cannot export documents and folders in the Recycle Bin to a Windows Folder.
If you want to export a PDF document configured with a password, you need to enter the password when exporting.
|
Exporting from a Command Button/the [File] menu
1.
Select the document or folder from the File List View Window.
2.
Click  (Export) on the ribbon.
(Export) on the ribbon.
 (Export) on the ribbon.
(Export) on the ribbon.Or, follow one of the steps described below.
Select the [File] menu > [Export]
Right-click and select [Export]
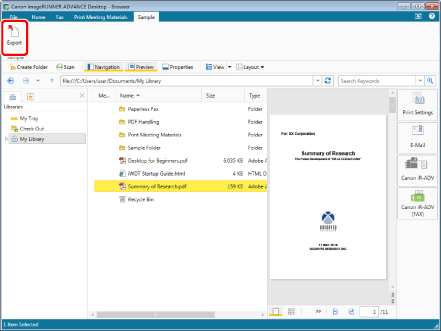
The [Browse For Folder] dialog box is displayed.
|
NOTE
|
|
If commands are not displayed on the ribbon of Desktop Browser, see the following to display them.
This operation can also be performed with the tool buttons on the toolbar. If tool buttons are not displayed on the toolbar of Desktop Browser, see the following to display them.
|
3.
Select a Windows Folder as the destination, and then click [OK].
The selected document or folder is exported to the Windows Folder.
Exporting Using the Drag and Drop Operation
1.
Select a document or folder in the File List View Window, and drag and drop it to Windows Folder.
If a confirmation message appears, click [Yes].
The selected document or folder is exported to the Windows Folder.
|
NOTE
|
|
When you drag and drop a document to export onto a shortcut icon or program execution file of the associated application, the application opens with the document open.
If you drag and drop a folder, documents and data that are in the folder but not displayed in Desktop Browser are also exported.
|
Exporting Using the Copy & Paste Operation
1.
Copy a document or folder in the File List View Window, and then paste it in the Windows Folder.
The selected document or folder is exported to the Windows Folder.
|
NOTE
|
|
If you copy and paste a folder, documents and data that are in the folder but not displayed in Desktop Browser are also exported.
|