Changing/Canceling the Header/Footer Settings
You can change or cancel the header/footer settings.
|
NOTE
|
|
The procedure for the header/footer is the same for both printed pages and original pages.
|
Displaying the [Detailed Settings for Headers/Footers (Print Pages)]/[Detailed Settings for Headers/Footers (Original Pages)] Dialog Box
Display the [Detailed Settings for Headers/Footers (Print Pages)] or [Detailed Settings for Headers/Footers (Original Pages)] dialog box.
1.
Click [Detailed Settings for Header/Footer] in [Header/Footer Settings] on the [Page Settings] tab on the Details Window.
Or, follow one of the steps described below.
Select [Detailed Settings] from each [Header]/[Footer] pull-down list
Click  (Header/Footer on Print) on the ribbon
(Header/Footer on Print) on the ribbon
 (Header/Footer on Print) on the ribbon
(Header/Footer on Print) on the ribbonClick  (Header/Footer on Original) on the ribbon
(Header/Footer on Original) on the ribbon
 (Header/Footer on Original) on the ribbon
(Header/Footer on Original) on the ribbonSelect [Detailed Settings] from the pull-down list of each [Header]/[Footer] in the [Print Pages]/[Original Pages] groups on the ribbon
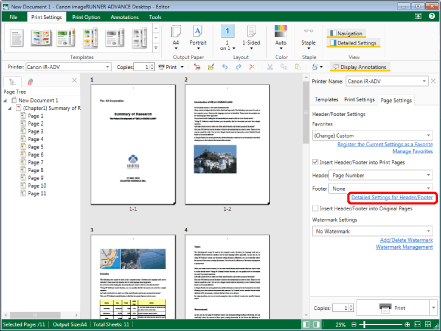
The [Detailed Settings for Headers/Footers (Print Pages)] dialog box is displayed.
|
NOTE
|
|
If the Details Window is not displayed, see the following.
If commands are not displayed on the ribbon of Desktop Editor, see the following to display them.
This operation can also be performed with the tool buttons on the toolbar. If tool buttons are not displayed on the toolbar of Desktop Editor, see the following to display them.
|
Changing the Header/Footer Insertion Position
You can change the header/footer insertion position.
1.
Display the [Detailed Settings for Headers/Footers (Print Pages)] or [Detailed Settings for Headers/Footers (Original Pages)] dialog box.
|
NOTE
|
|
For information on displaying the [Detailed Settings for Headers/Footers (Print Pages)]/[Detailed Settings for Headers/Footers (Original Pages)] dialog box, see the following.
|
2.
In [Header Settings], click [Insert] in the position you want to insert the header.
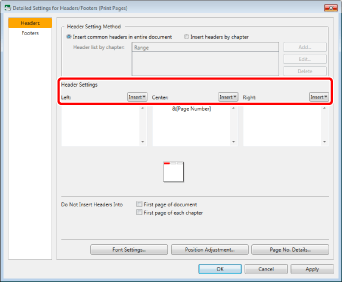
3.
Select the type of header to insert from the displayed list.
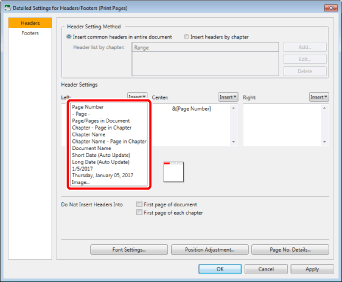
|
NOTE
|
|
You can also directly enter the header/footer.
Multiple items other than images can be entered in a single location on the header/footer.
Selecting [Image] for the item to insert displays the [Select File] dialog box.
|
4.
Click [OK].
Changing the Header/Footer Font
You can change the header/footer font.
1.
Display the [Detailed Settings for Headers/Footers (Print Pages)] or [Detailed Settings for Headers/Footers (Original Pages)] dialog box.
|
NOTE
|
|
For information on displaying the [Detailed Settings for Headers/Footers (Print Pages)]/[Detailed Settings for Headers/Footers (Original Pages)] dialog box, see the following.
|
2.
Click [Font Settings].
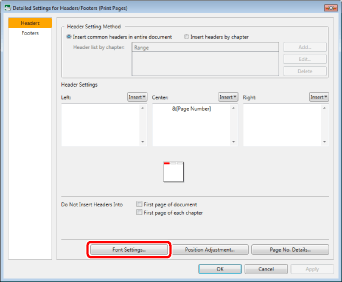
The [Header Font Settings] dialog box is displayed.
3.
Set the format of the header.
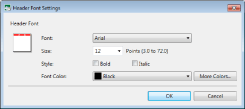
|
[Header Font]
|
Enables you to specify the font settings to use for the header.
For the footer, [Footer Font] is displayed.
|
|
[Font]
|
Select a font to use. The list displays the fonts installed in the computer you are using.
|
|
[Size]
|
Select a font size to use. If it is entered directly, the figures below the second decimal place are omitted.
|
|
[Style]
|
To make the text bold, select [Bold].
To make the text italic, select [Italic].
|
|
[Font Color]
|
Select a font color to use. When you want to use a color that is not available in the list, click [More Colors].
|
|
[More Colors]
|
If you click this, the [Color] dialog box is displayed. On the [Color] dialog box, you can set a color that is not listed in [Font Color].
|
|
NOTE
|
|
The font settings in both [Insert Header/Footer into Print Pages] and [Insert Header/Footer into Original Pages] are the same.
When specifying font settings for a footer, the [Footer Font Settings] dialog box is displayed. The settings are the same as those in the header font settings.
|
4.
Click [OK].
The [Detailed Settings for Headers/Footers (Print Pages)] dialog box is displayed again.
5.
Click [OK].
|
NOTE
|
|
You can also specify the font settings by performing the following operations.
Select [Font Settings] from the pull-down list of each [Header]/[Footer] in [Header/Footer Settings] on the [Page Settings] tab on the Details Window
Select [Font Settings] from the pull-down list of each [Header]/[Footer] in the [Print Pages]/[Original Pages] groups on the ribbon
|
Changing the Header/Footer Display Position
You can change the header/footer display position.
1.
Display the [Detailed Settings for Headers/Footers (Print Pages)] or [Detailed Settings for Headers/Footers (Original Pages)] dialog box.
|
NOTE
|
|
For information on displaying the [Detailed Settings for Headers/Footers (Print Pages)]/[Detailed Settings for Headers/Footers (Original Pages)] dialog box, see the following.
|
2.
Click [Position Adjustment].
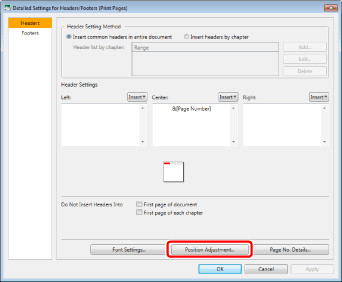
The [Detailed Position Adjustment for Headers] dialog box is displayed.
3.
Enter the position to display the header/footer.
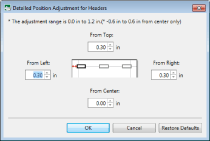
|
NOTE
|
|
Click [Restore Defaults] to return the header/footer to the standard position.
|
4.
Click [OK].
The [Detailed Settings for Headers/Footers (Print Pages)] dialog box is displayed again.
5.
Click [OK].
Changing the Detailed Page Number Settings
If the page numbers are to be inserted as header/footer, you can specify the detailed page number settings.
1.
Display the [Detailed Settings for Headers/Footers (Print Pages)] or [Detailed Settings for Headers/Footers (Original Pages)] dialog box.
|
NOTE
|
|
For information on displaying the [Detailed Settings for Headers/Footers (Print Pages)]/[Detailed Settings for Headers/Footers (Original Pages)] dialog box, see the following.
|
2.
Click [Page No. Details].
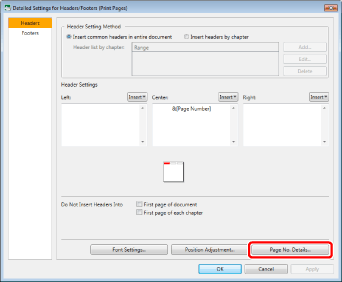
The [Detailed Settings for Page Number] dialog box is displayed.
3.
Specify the detailed page number settings.
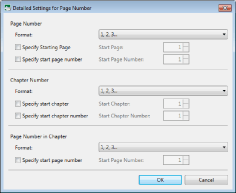
|
[Page Number]
|
Enables you to specify the detailed page number settings.
|
|
[Format]
|
Select the desired format from the pull-down list.
|
|
[Specify Starting Page]
|
Select this check box to specify the starting page.
|
|
[Start Page]
|
Enter the starting page.
The starting page can be entered when [Specify Starting Page] is selected.
|
|
[Specify start page number]
|
Select this check box to specify the starting page number.
|
|
[Start Page Number]
|
Enter the starting page number.
The starting page can be entered when [Specify start page number] is selected.
|
|
[Chapter Number]
|
Enables you to specify the detailed chapter number settings.
|
|
[Format]
|
Select the desired format from the pull-down list.
|
|
[Specify start chapter]
|
Select this check box to specify the starting chapter.
|
|
[Start Chapter]
|
Enter the starting chapter.
The starting page can be entered when [Specify start chapter] is selected.
|
|
[Specify start chapter number]
|
Select this check box to specify the starting chapter number.
|
|
[Start Chapter Number]
|
Enter the starting chapter number.
The starting page can be entered when [Specify start chapter number] is selected.
|
|
[Page Number in Chapter]
|
Enables you to specify the detailed page number settings in the chapter.
|
|
[Format]
|
Select the desired format from the pull-down list.
|
|
[Specify start page number]
|
Select this check box to specify the starting page number in the chapter.
|
|
[Start Page Number]
|
Enter the starting page number.
The starting page can be entered when [Specify start page number] is selected.
|
4.
Click [OK].
The [Detailed Settings for Headers/Footers (Print Pages)] dialog box is displayed again.
5.
Click [OK].
Canceling All Header/Footer Settings
You can cancel all header/footer settings.
1.
Deselect the [Insert Header/Footer into Print Pages] or [Insert Header/Footer into Original Pages] check box in [Header/Footer Settings] on the [Page Settings] tab on the Details Window.
Or, deselect the [Insert Header/Footer] check box in the [Print Pages]/[Original Pages] groups on the ribbon.
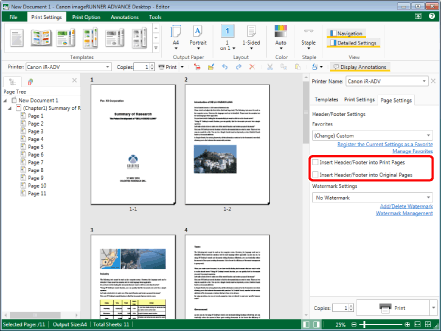
The display of the [Header/Footer Settings] area returns to be collapsed.
|
NOTE
|
|
If the Details Window is not displayed, see the following.
If commands are not displayed on the ribbon of Desktop Editor, see the following to display them.
This operation can also be performed with the tool buttons on the toolbar. If tool buttons are not displayed on the toolbar of Desktop Editor, see the following to display them.
|
Canceling Certain Header/Footer Settings
You can cancel certain header/footer settings.
1.
Select [None] from the pull-down list of each [Header]/[Footer] to clear in [Header/Footer Settings] on the [Page Settings] tab on the Details Window.
Or, select [None] from the pull-down list of each [Header]/[Footer] in the [Print Pages]/[Original Pages] groups on the ribbon.
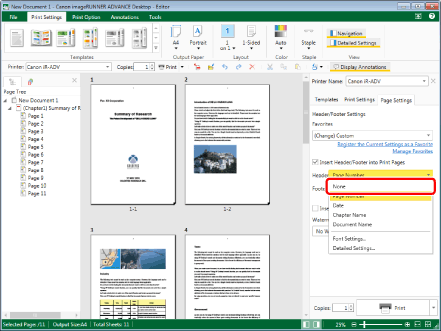
The changes are reflected and the Work Window is updated.
|
NOTE
|
|
If the Details Window is not displayed, see the following.
If commands are not displayed on the ribbon of Desktop Editor, see the following to display them.
This operation can also be performed with the tool buttons on the toolbar. If tool buttons are not displayed on the toolbar of Desktop Editor, see the following to display them.
|