Enregistrement de documents PDF avec Desktop Editor
Il est possible d'enregistrer un document modifié avec Desktop Editor au format PDF (*.pdf).
|
REMARQUE
|
|
Le document est enregistré au format PDF 1.6.
|
Enregistrement par remplacement
Cette section explique comment remplacer un document PDF dans une bibliothèque Desktop Browser ou un Dossier Windows.
|
REMARQUE
|
|
Pour plus d'informations sur le remplacement d'un document PDF dans Therefore, consulter la section suivante :
Enregistrement des documents dans Therefore à partir de Desktop Editor (Guide de l'administrateur)
|
1.
Cliquer sur  (Enregistrer) dans le ruban.
(Enregistrer) dans le ruban.
 (Enregistrer) dans le ruban.
(Enregistrer) dans le ruban.Ou sélectionner le menu [Fichier] > [Enregistrer].
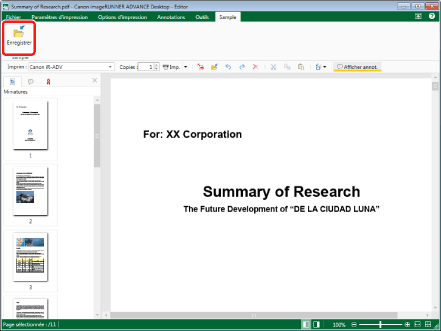
Le document PDF est écrasé.
|
REMARQUE
|
|
Lorsque l'on sélectionne l'onglet [Paramètres d'impression] ou [Options d'impression] dans le ruban, un message de confirmation s'affiche lors du remplacement. Pour écraser le fichier PDF, cliquer sur [Oui].
Si les commandes ne s'affichent pas sur le ruban de Desktop Editor, suivre l'une des étapes indiquées ci-dessous pour les afficher.
Cette opération peut également être effectuée avec les boutons d'outils de la barre d'outils. Si les boutons d'outils ne sont pas affichés sur la barre d'outils de Desktop Editor, consulter les rubriques suivantes pour les afficher.
En cas d'enregistrement d'un élément dans une bibliothèque pour laquelle l'option [Exiger l'extraction] est activée, effectuer l'archivage si nécessaire.
Si la boîte de dialogue ci-dessous s'affiche une fois que vous avez enregistré un document, sélectionnez le processus de mise à jour approprié, puis cliquez sur [OK].
Boîte de dialogue [Confirmation d'extraction de document]
Boîte de dialogue [Modifier un document partagé]
Si vous n'avez pas coché la case [Archiver automatiquement lors de la fermeture de l'application de modification des documents], vous devez archiver et extraire les documents manuellement.
Menu [Fichier] > [Option] > [Paramètres système] > [Browser] > [Gestion de documents partagés] > [Archiver automatiquement lors de la fermeture de l'application de modification des documents]
|
Enregistrement sous un nom spécifique
Cette section explique comment enregistrer un document au format PDF dans une bibliothèque Desktop Browser ou un Dossier Windows.
|
REMARQUE
|
|
Lors de l'enregistrement au format PDF, les informations suivantes définies dans Desktop Editor ne sont pas enregistrées.
Paramètres d'impression
Paramètres d'en-tête/de pied de page
Paramètres des filigranes
Documents d'origine
Noms de chapitre et structure
Lors de l'enregistrement au format PDF, les paramètres suivants ne peuvent pas être définis.
Mise en conformité du document au format PDF/A
Activation de la fonction OCR
Pour spécifier les paramètres ci-dessus, il convient d'exporter le document au format PDF. Pour plus d'informations, consulter la section suivante.
Pour plus d'informations sur l'enregistrement d'un document au format PDF dans Therefore, consulter la section suivante :
Enregistrement des documents dans Therefore à partir de Desktop Editor (Guide de l'administrateur)
|
1.
Cliquer sur  (Enregistrer sous) dans le ruban.
(Enregistrer sous) dans le ruban.
 (Enregistrer sous) dans le ruban.
(Enregistrer sous) dans le ruban.Ou sélectionner le menu [Fichier] > [Enregistrer sous].
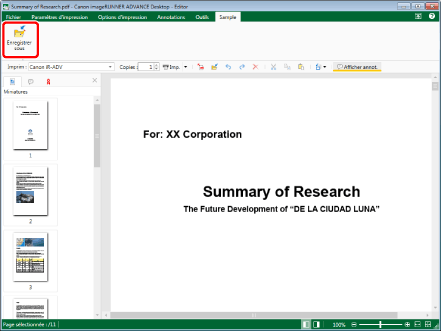
La boîte de dialogue [Sélectionner une destination pour l'enregistrement] s'affiche.
|
REMARQUE
|
|
Si les commandes ne s'affichent pas sur le ruban de Desktop Editor, suivre l'une des étapes indiquées ci-dessous pour les afficher.
Cette opération peut également être effectuée avec les boutons d'outils de la barre d'outils. Si les boutons d'outils ne sont pas affichés sur la barre d'outils de Desktop Editor, consulter les rubriques suivantes pour les afficher.
|
2.
Sélectionnez [Bibliothèque] ou [Dossier Windows], et cliquez sur [OK].
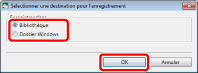
La boîte de dialogue [Enregistrer sous] s'affiche.
3.
Sélectionnez la bibliothèque ou le Dossier Windows dans lequel le document doit être enregistré.
4.
Indiquer [Nom du document] ou [Nom du fichier].
5.
Sélectionner [Fichier PDF (*.pdf)] dans [Type de document] ou [Type].
6.
Pour enregistrer au format PDF en spécifiant des paramètres avancés, cliquer sur [Paramètres détaillés].
La boîte de dialogue [Paramètres détaillés pour le document PDF] s'affiche.
7.
Spécifier les paramètres avancés du document PDF.
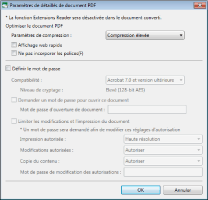
|
[Paramètres de compression]
|
Sélectionnez le niveau de compression du document PDF.
|
|
[Affichage web rapide]
|
Cochez cette case pour optimiser l'affichage de documents PDF sur le Web.
Convertir un document PDF lorsque cette case est cochée permet de télécharger le document page par page (avec utilisation optimale des octets) si le PDF a été téléchargé sur le Web.
|
|
[Ne pas incorporer les polices]
|
Cochez cette case pour convertir sans utiliser de polices incorporées lors de la création du document PDF.
La conversion en document PDF sans utiliser de polices incorporées permet de réduire la taille du document PDF.
|
|
[Définir le mot de passe]
|
Si vous souhaitez limiter l'accès au PDF, l'impression et la modification pour des raisons de sécurité, cochez cette case.
|
|
[Compatibilité]
|
Sélectionnez les paramètres de compatibilité de sécurité du document PDF.
|
|
[Demander un mot de passe pour ouvrir ce document]
|
Sélectionnez cette case à cocher pour définir un mot de passe pour l'ouverture du document.
|
|
[Mot de passe d'ouverture de document]
|
Saisissez le mot de passe du document PDF.
|
|
[Limiter les modifications et l'impression du document]
|
Cochez cette case pour restreindre l'impression, la modification et la copie du document PDF.
|
|
[Impression autorisée]
|
Sélectionnez l'autorisation d'impression du document PDF.
|
|
[Modifications autorisées]
|
Sélectionnez l'autorisation de modification du document PDF.
|
|
[Copie du contenu]
|
Sélectionnez l'autorisation de copie du document PDF.
|
|
[Mot de passe de modification des autorisations]
|
Saisissez le mot de passe de levée des restrictions d'impression et de modification du document.
|
|
IMPORTANT
|
|
Lors de la création d'un document PDF avec la case [Ne pas incorporer les polices] cochée, le contenu affiché dans le document peut changer. Pour éviter cela, installer les polices utilisées dans le document PDF sur l'ordinateur sur lequel il sera affiché. Si le contenu du document PDF présente toujours des différences, enregistrer de nouveau le document au format PDF avec la case [Ne pas incorporer les polices] désélectionnée.
|
8.
Cliquez sur [OK].
Si un mot de passe est défini pour l'ouverture d'un document, la boîte de dialogue [Confirmer le mot de passe d'ouverture de document] s'affiche. Dans ce cas, passer à l'étape 9.
Si l'impression ou la modification du document a été restreinte, la boîte de dialogue [Confirmer le mot de passe d'autorisation] s'affiche. Dans ce cas, passer à l'étape 10.
Si aucun mot de passe n'est défini, la boîte de dialogue [Enregistrer sous] s'affiche de nouveau. Dans ce cas, passer à l'étape 11.
|
REMARQUE
|
|
La boîte de dialogue [Confirmer le mot de passe d'ouverture de document] s'affiche lorsque la case [Demander un mot de passe pour ouvrir ce document] est sélectionnée.
La boîte de dialogue [Confirmer le mot de passe d'autorisation] s'affiche lorsque la case [Limiter les modifications et l'impression du document] est sélectionnée.
|
9.
Saisissez le mot de passe dans [Mot de passe d'ouverture de document], et cliquez sur [OK].
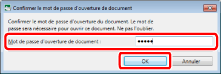
Si l'impression ou la modification du document a été restreinte, la boîte de dialogue [Confirmer le mot de passe d'autorisation] s'affiche. Dans ce cas, passer à l'étape 10.
Si l'impression ou la modification du document n'est pas restreinte, la boîte de dialogue [Enregistrer sous] s'affiche de nouveau. Dans ce cas, passer à l'étape 11.
10.
Saisissez le mot de passe dans [Mot de passe d'autorisation], et cliquez sur [OK].
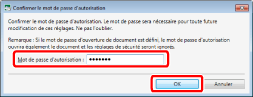
La boîte de dialogue [Enregistrer sous] s'affiche de nouveau.
11.
Cliquez sur [Enregistrer].
Si un message de confirmation s'affiche, passer à l'étape 12.
12.
Cliquez sur [Oui].
Le document est enregistré en tant que document PDF avec le nom de document spécifié.
|
REMARQUE
|
|
Si la boîte de dialogue ci-dessous s'affiche une fois que vous avez enregistré un document, sélectionnez le processus de mise à jour approprié, puis cliquez sur [OK].
Boîte de dialogue [Confirmation d'extraction de document]
Boîte de dialogue [Modifier un document partagé]
Si la case [Archiver automatiquement lors de la fermeture de l'application de modification des documents] dans [Paramètres système] n'est pas cochée, l'archivage et l'extraction doivent être effectués manuellement.
Menu [Fichier] > [Option] > [Paramètres système] > [Browser] > [Gestion de documents partagés] > [Archiver automatiquement lors de la fermeture de l'application de modification des documents]
|