Configuration des notifications de documents ajoutés/mis à jour
Dans Document Monitor, il est possible de configurer l'intervalle pendant lequel contrôler les dossiers cibles de contrôle, ainsi que la méthode de notification utilisée en présence de documents non lus ou mis à jour. Il est également possible de configurer la méthode de notification de nouveaux documents pour Mon bac.
|
REMARQUE
|
|
Pour plus d'informations sur la configuration des dossiers cibles de contrôle, consultez la section suivante.
Pour plus d'informations sur la mise en surbrillance des documents dans les dossiers cibles de contrôle, consultez la section suivante.
Lorsqu'un dossier est spécifié en tant que cible de contrôle, il est contrôlé lorsque Document Monitor est en cours d'exécution même si Desktop Browser ne fonctionne pas. L'icône de notification de documents s'affiche lorsque le dossier contient un document non lu ou mis à jour.
Pour plus d'informations sur Mon bac, consultez la section suivante.
Les paramètres par défaut de Windows 7/Windows 8.1/Windows 10 limitent les icônes affichées dans la zone de notification Barre des tâches. Procéder comme suit pour afficher les icônes de Document Monitor dans la zone de notification Barre des tâches.
|
Configuration de l'intervalle de contrôle des dossiers
Configurez l'intervalle de contrôle des dossiers. La valeur initiale est de 10 minutes.
1.
Cliquez avec le bouton droit de la souris sur  (Principal) dans la Barre des tâches, puis sélectionnez [Paramètres Document Monitor].
(Principal) dans la Barre des tâches, puis sélectionnez [Paramètres Document Monitor].
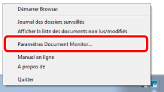
La boîte de dialogue [Paramètres système] s'affiche.
|
REMARQUE
|
|
Les paramètres de la boîte de dialogue [Paramètres système] sont communs à Desktop Browser, Desktop Editor et Document Monitor.
La boîte de dialogue [Paramètres système] de Desktop Browser, Desktop Editor et Document Monitor ne peut pas être affichée simultanément.
|
2.
[Document Monitor] > [Paramètres du dossier surveillé] > [Surveiller les dossiers spécifiés]
Sélectionner la case [Surveiller les dossiers spécifiés] et saisir l'intervalle de contrôle du dossier compris entre 1 et 99 minutes dans [Intervalle de contrôle].
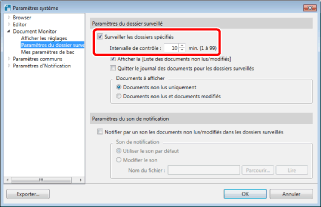
L'intervalle de contrôle du dossier cible de contrôle spécifié est configuré.
3.
Cliquez sur [OK].
Configuration des notifications de documents ajoutés/mis à jour
Configurez la méthode de notification à utiliser lorsqu'un dossier surveillé contient un document non lu/mis à jour ou lorsqu'un document est transféré dans Mon bac.
|
REMARQUE
|
|
Si un document n'est plus affiché en surbrillance dans l'écran Desktop Browser, l'icône de notification de documents ne s'affiche pas même si la surbrillance est à nouveau activée. Pour plus d'informations sur la mise en surbrillance, voir la section suivante.
|
1.
Cliquez avec le bouton droit de la souris sur  (Principal) dans la Barre des tâches, puis sélectionnez [Paramètres Document Monitor].
(Principal) dans la Barre des tâches, puis sélectionnez [Paramètres Document Monitor].
La boîte de dialogue [Paramètres système] s'affiche.
2.
Configurez la méthode de notification de documents dans la boîte de dialogue [Paramètres système].
Paramètres d'affichage
|
[Paramètres d'affichage des icônes]
|
Configure l'affichage de l'icône de notification de documents sur la Barre des tâches.
|
|
[L'icône de la barre des tâches clignotera pour notifier les documents non lus/modifiés]
|
Cocher cette case pour afficher les notifications de documents avec l'icône de notification de documents sur la Barre des tâches.
|
|
[Paramètres d'affichage [Liste des documents non lus/modifiés]]
|
Permet de spécifier les paramètres d'affichage de la fenêtre [Liste des documents non lus/modifiés].
|
|
[Afficher des miniatures lors de la sélection de documents]
|
Cocher cette case pour afficher des miniatures dans la fenêtre [Liste des documents non lus/modifiés]. Une fois cochée, les miniatures de document s'affichent lorsque les opérations suivantes sont exécutées.
Lorsqu'un document Mon bac est sélectionné dans la [Liste des documents non lus/modifiés]
En cas de positionnement du curseur de la souris sur un document dans un dossier surveillé de la fenêtre [Liste des documents non lus/modifiés]
|
|
[Toujours afficher les dossiers surveillés]
|
Cocher cette case pour continuer à afficher les dossiers surveillés et Mon bac dans la fenêtre [Liste des documents non lus/modifiés] même si le dossier surveillé ne contient aucun document non lu/mis à jour ou si Mon bac ne contient aucun nouveau document. Si cette case est décochée, les dossiers surveillés et Mon bac sont supprimés de la fenêtre [Liste des documents non lus/modifiés] si aucun nouveau document n'est à signaler.
|
|
[[Liste des documents non lus/modifiés] toujours affichée devant]
|
Cocher cette case pour afficher systématiquement la fenêtre [Liste des documents non lus/modifiés] au premier plan.
|
Paramètres des dossiers surveillés
|
[Paramètres du dossier surveillé]
|
Vous permet de spécifier les paramètres des dossiers surveillés.
|
|
[Surveiller les dossiers spécifiés]
|
Cochez cette case pour surveiller les dossiers configurés pour la surveillance dans Desktop Browser.
|
|
[Intervalle de contrôle]
|
Définit l'intervalle de surveillance des dossiers, de 1 à 99 minutes. Pour plus d'informations, veuillez consulter :
|
|
[Afficher la [Liste des documents non lus/modifiés]]
|
Cocher cette case pour afficher la fenêtre [Liste des documents non lus/modifiés] en présence de documents non lus/mis à jour.
|
|
[Quitter le journal des documents pour les dossiers surveillés]
|
Cocher cette case pour conserver le journal des notifications qui s'affiche dans la fenêtre [Liste des documents non lus/modifiés].
|
|
[Documents à afficher]
|
Spécifier les cibles qui sont notifiées par la fenêtre [Liste des documents non lus/modifiés]. Sélectionner [Documents non lus uniquement] ou [Documents non lus et documents modifiés].
|
|
[Paramètres du son de notification]
|
Cette option permet de définir le son de notification.
|
|
[Notifier par un son les documents non lus/modifiés dans les dossiers surveillés]
|
Cocher cette case pour déclencher une notification sonore lorsque le dossier surveillé contient des documents non lus/mis à jour.
|
|
[Son de notification]
|
Sélectionner [Utiliser le son par défaut] ou [Modifier le son]. Si [Modifier le son] est sélectionnée, la sonnerie spécifiée pour [Nom du fichier] est définie en tant que notification sonore.
|
|
[Parcourir]
|
Permet de spécifier le fichier de son.
|
|
[Lire]
|
Vous permet de tester le son. Cliquez sur [OK] ou sur [Annuler] pour arrêter le son.
|
Paramètres de Mon bac
|
[Mes paramètres de bac]
|
Vous permet de spécifier les paramètres de surveillance de Mon bac.
|
|
[Afficher la [Liste des documents non lus/modifiés] lorsque de nouveaux documents arrivent]
|
Cocher cette case pour afficher la fenêtre [Liste des documents non lus/modifiés] lorsque Mon bac contient de nouveaux documents.
|
|
[Quitter le journal des documents pour Mon bac]
|
Cocher cette case pour conserver le journal des notifications de Mon bac qui s'affiche dans la fenêtre [Liste des documents non lus/modifiés].
|
|
[Paramètres du son de notification]
|
Cette option permet de définir le son de notification.
|
|
[Notifier les nouveaux documents par un son dans Mon bac]
|
Cocher cette case pour déclencher une notification sonore lorsque Mon bac contient de nouveaux documents.
|
|
[Son de notification]
|
Sélectionner [Utiliser le son par défaut] ou [Modifier le son]. Si [Modifier le son] est sélectionnée, la sonnerie spécifiée pour [Nom du fichier] est définie en tant que notification sonore.
|
|
[Parcourir]
|
Permet de spécifier le fichier de son.
|
|
[Lire]
|
Vous permet de tester le son. Cliquez sur [OK] ou sur [Annuler] pour arrêter le son.
|
|
REMARQUE
|
|
Si la case [Surveiller les dossiers spécifiés] est décochée, le dossier surveillé et les documents qu'il contient ne s'affichent pas dans la fenêtre [Liste des documents non lus/modifiés].
Pour plus d'informations sur l'icône de notification de documents, consultez la section suivante.
Pour plus de détails sur la fenêtre [Liste des documents non lus/modifiés], voir la section suivante.
Lorsque vous sélectionnez [Modifier le son], la sonnerie source spécifiée pour [Nom du fichier] est paramétrée comme sonnerie de notification. Dans [Nom du fichier], vous pouvez spécifier la sonnerie source au format wav/wave que vous préférez utiliser pour la notification sonore en cliquant sur [Parcourir].
Si [Modifier le son] est sélectionnée, vérifier les conditions suivantes et sélectionner le fichier.
Chemin d'accès du fichier : 255 caractères maximum
Taille du fichier : 10 Mo maximum
|
3.
Cliquez sur [OK].