Guardar documentos PDF con Desktop Editor
Puede guardar un documento editado con Desktop Editor como documento PDF (*.pdf).
|
NOTA
|
|
La versión PDF del documento guardado es 1.6.
|
Almacenamiento mediante sobrescritura
En esta sección se describe cómo sobrescribir un documento PDF en una biblioteca Desktop Browser o Carpeta de Windows.
|
NOTA
|
|
Para obtener más información sobre cómo sobrescribir un documento PDF en Therefore, consulte:
Guardar documentos en Therefore desde Desktop Editor (Guía del administrador)
|
1.
Haga clic en  (Gdar) en la cinta.
(Gdar) en la cinta.
 (Gdar) en la cinta.
(Gdar) en la cinta.O, seleccione el menú [Archivo] > [Guardar].
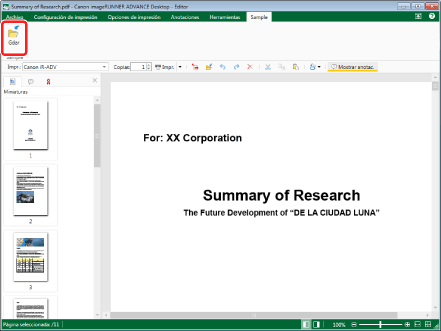
Se sobrescribe el documento PDF.
|
NOTA
|
|
Si cambia a la pestaña [Configuración de impresión] o la pestaña [Opciones de impresión] de la cinta, al sobrescribir aparece un mensaje de confirmación. Para sobrescribir el documento PDF, haga clic en [Sí].
Si los comandos no aparecen en la cinta de Desktop Editor, siga uno de los pasos indicados a continuación para visualizarlos.
Esta operación también puede realizarse con los botones de herramienta de la barra de herramientas. Si no se muestran botones de herramienta en la barra de herramientas de Desktop Editor, consulte la siguiente información para visualizarlos.
Cuando guarde un elemento en una biblioteca para la cual esté activado [Requerir desprotección], realice la protección si fuera necesario.
Si aparece el siguiente cuadro de diálogo después de haber guardado, seleccione el proceso de actualización apropiado y haga clic en [Aceptar].
Cuadro de diálogo [Confirmación de documentos desprotegidos]
Cuadro de diálogo [Modificar documento compartido]
Si no ha marcado la casilla de verificación [Proteger automáticamente tras salir de la aplicación que está editando documentos], tendrá que proteger y desproteger los documentos manualmente.
Menú [Archivo] > [Opción] > [Configuración del sistema] > [Browser] > [Administración de documentos compartidos] > [Proteger automáticamente tras salir de la aplicación que está editando documentos]
|
Almacenamiento con un nombre
Esta sección describe cómo guardar un documento en una biblioteca Desktop Browser o Carpeta de Windows como un documento PDF.
|
NOTA
|
|
Al guardar en el formato PDF, la siguiente información establecida en Desktop Editor no se guarda.
Ajustes de impresión
Opciones de configuración del encabezado/pie de página
Configuraciones de filigranas
Documentos originales
Nombres y estructura de capítulos
Al guardar en el formato PDF, no es posible especificar los siguientes ajustes.
Hacer que el formato del documento se ajuste al formato PDF/A
Habilitar la función OCR
Exportar el documento en formato PDF para especificar los ajustes anteriores. Para obtener más información, consulte lo siguiente.
Para obtener más información sobre cómo guardar un documento PDF en Therefore, consulte:
Guardar documentos en Therefore desde Desktop Editor (Guía del administrador)
|
1.
Haga clic en  (Guardar como) en la cinta.
(Guardar como) en la cinta.
 (Guardar como) en la cinta.
(Guardar como) en la cinta.O, seleccione el menú [Archivo] > [Guardar como].
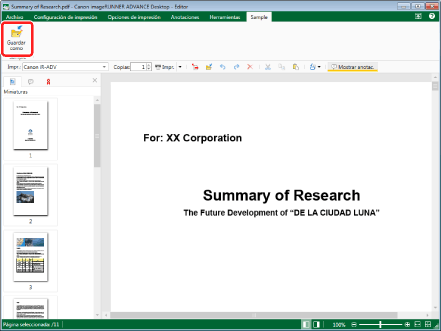
Aparecerá el cuadro de diálogo [Seleccionar destino de almacenamiento].
|
NOTA
|
|
Si los comandos no aparecen en la cinta de Desktop Editor, siga uno de los pasos indicados a continuación para visualizarlos.
Esta operación también puede realizarse con los botones de herramienta de la barra de herramientas. Si no se muestran botones de herramienta en la barra de herramientas de Desktop Editor, consulte la siguiente información para visualizarlos.
|
2.
Seleccione [Biblioteca] o [Carpeta de Windows] y haga clic en [Aceptar].
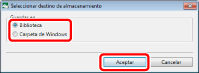
Aparecerá el cuadro de diálogo [Guardar como].
3.
Seleccione una biblioteca o una Carpeta de Windows para guardar el documento.
4.
Especifique [Nombre del documento] o [Nombre].
5.
Seleccione [Archivo PDF (*.pdf)] en [Tipo de documento] o [Tipo].
6.
Si desea guardar el documento en formato PDF con especificación de ajustes avanzados, haga clic en [Configuración detallada].
Aparecerá el cuadro de diálogo [Configuración detallada para documento PDF].
7.
Especifique los ajustes detallados para el documento PDF.
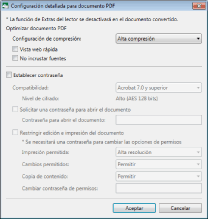
|
[Configuración de compresión]
|
Establezca el nivel de compresión del documento PDF.
|
|
[Vista web rápida]
|
Seleccione esta casilla de verificación para optimizar la visualización del documento PDF en la web.
La conversión de un documento PDF con este cuadro seleccionado permite descargar el documento página a página (con carga de bytes) tras cargar el PDF en la web.
|
|
[No incrustar fuentes]
|
Seleccione esta casilla para convertir sin utilizar fuentes incrustadas cuando se cree el documento PDF.
La conversión a un documento PDF sin utilizar fuentes incrustadas permite reducir el tamaño del documento PDF.
|
|
[Establecer contraseña]
|
Si por motivos de seguridad desea restringir el acceso, la impresión y la edición del PDF, seleccione esta casilla.
|
|
[Compatibilidad]
|
Seleccione los ajustes de compatibilidad de seguridad del documento PDF.
|
|
[Solicitar una contraseña para abrir el documento]
|
Marque esta casilla de verificación para establecer una contraseña para abrir el documento.
|
|
[Contraseña para abrir el documento]
|
Introduzca la contraseña del documento PDF.
|
|
[Restringir edición e impresión del documento]
|
Seleccione esta casilla para restringir la impresión, la edición y la copia de documentos PDF.
|
|
[Impresión permitida]
|
Establezca el permiso de impresión del documento PDF.
|
|
[Cambios permitidos]
|
Establezca el permiso de edición del documento PDF.
|
|
[Copia de contenido]
|
Establezca el permiso de copia del contenido del documento PDF.
|
|
[Cambiar contraseña de permisos]
|
Introduzca la contraseña para desactivar las restricciones de impresión y edición del documento.
|
|
IMPORTANTE
|
|
Si crea un documento PDF con la casilla [No incrustar fuentes] marcada, el contenido mostrado en el documento podría cambiar. Para evitar cambios, instale las fuentes usadas en el documento PDF en el ordenador en el que se mostrará el documento. Si el contenido mostrado en el documento PDF cambia, guarde de nuevo el documento con la casilla [No incrustar fuentes] sin marcar.
|
8.
Haga clic en [Aceptar].
Si ha establecido una contraseña para abrir el documento, aparecerá el cuadro de diálogo [Confirmar contraseña para abrir el documento]. En tal caso, vaya al paso 9.
Si ha restringido la impresión o edición del documento, aparecerá el cuadro de diálogo [Confirmar contraseña de permisos]. En tal caso, vaya al paso 10.
Si no se configura una contraseña, el cuadro de diálogo [Guardar como] se muestra de nuevo. En tal caso, vaya al paso 11.
|
NOTA
|
|
Aparecerá el cuadro de diálogo [Confirmar contraseña para abrir el documento] cuando se selecciona la casilla de verificación [Solicitar una contraseña para abrir el documento].
Aparecerá el cuadro de diálogo [Confirmar contraseña de permisos] cuando se selecciona la casilla de verificación [Restringir edición e impresión del documento].
|
9.
Introduzca la contraseña en [Contraseña para abrir el documento] y haga clic en [Aceptar].
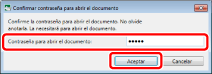
Si ha restringido la impresión o edición del documento, aparecerá el cuadro de diálogo [Confirmar contraseña de permisos]. En tal caso, vaya al paso 10.
Si no ha restringido la impresión ni la edición del documento, aparece de nuevo el cuadro de diálogo [Guardar como]. En tal caso, vaya al paso 11.
10.
Introduzca la contraseña en [Contraseña de permisos] y haga clic en [Aceptar].
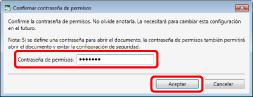
Se abre nuevamente el cuadro de diálogo [Guardar como].
11.
Haga clic en [Guardar].
Si se muestra un mensaje de confirmación, vaya al paso 12.
12.
Haga clic en [Sí].
El documento se guarda como documento PDF con el nombre de documento especificado.
|
NOTA
|
|
Si aparece el siguiente cuadro de diálogo después de haber guardado, seleccione el proceso de actualización apropiado y haga clic en [Aceptar].
Cuadro de diálogo [Confirmación de documentos desprotegidos]
Cuadro de diálogo [Modificar documento compartido]
Si no ha seleccionado la casilla de verificación [Proteger automáticamente tras salir de la aplicación que está editando documentos] en [Configuración del sistema], tendrá que proteger y desproteger manualmente.
Menú [Archivo] > [Opción] > [Configuración del sistema] > [Browser] > [Administración de documentos compartidos] > [Proteger automáticamente tras salir de la aplicación que está editando documentos]
|