Registrar Carpetas de destino del documento
Al registrar una Carpeta de destino del documento como un botón en la barra de salida, puede copiar/mover documentos simplemente seleccionando un documento y haciendo clic en el botón.
Esta función es práctica cuando se ordenan y gestionan faxes recibidos, etc. en varias carpetas.
|
NOTA
|
|
También puede emplear uno de los siguientes métodos para copiar/mover documentos.
Arrastre y suelte el documento en la barra de salida.
Pulse la tecla de acceso directo en el teclado
El cuadro de diálogo [Configuración de la carpeta de destino del documento] está compartido con Desktop Editor. Las carpetas de destino de documentos creadas en Desktop Browser se reflejan también en Desktop Editor.
Para reflejar los cambios en los ajustes de Carpeta de destino del documento en Desktop Editor, es necesario reiniciar Desktop Editor.
Los ajustes y los ajustes de visualización de la Carpeta de destino del documento pueden cambiarse según sea necesario.
Puede registrar varias Carpetas de destino del documento.
|
1.
Seleccione el menú [Archivo] > [Herramientas] > [Crear botón de la barra de salida] > [Carpeta de destino del documento].
O bien, haga clic con el botón derecho del ratón en la barra de salida y seleccione [Crear] > [Carpeta de destino del documento].
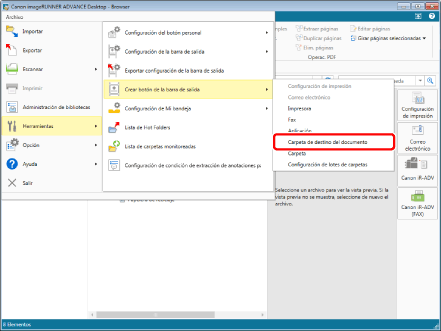
Aparecerá el cuadro de diálogo [Configuración de la carpeta de destino del documento].
|
NOTA
|
|
También puede crear una Carpeta de destino del documento desde Desktop Editor. Para crear una Carpeta de destino del documento desde Desktop Editor, seleccione el menú [Archivo] > [Configuración/Administración] > [Crear carpeta de destino del documento].
|
2.
Configure los ajustes avanzados de la Carpeta de destino del documento.
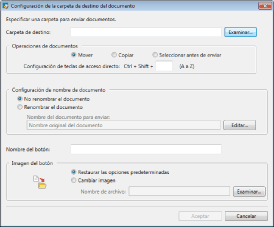
|
[Carpeta de destino]
|
Haga clic en [Examinar] y seleccione la carpeta que desee especificar como destino de copia/transferencia.
|
|
[Operaciones de documentos]
|
Seleccione un documento y establezca la operación que se realizará cuando se haga clic en el botón de la Carpeta de destino del documento.
|
|
[Mover]
|
Al hacer clic en el botón de la Carpeta de destino del documento, el documento se moverá a la carpeta especificada.
|
|
[Copiar]
|
Al hacer clic en el botón de la Carpeta de destino del documento, el documento se copiará a la carpeta especificada.
|
|
[Seleccionar antes de enviar]
|
Seleccione [Mover] o [Copiar] al hacer clic en el botón de la Carpeta de destino del documento.
|
|
[Configuración de teclas de acceso directo]
|
Establezca un acceso directo de teclado para usar en lugar de hacer clic en el botón de la Carpeta de destino del documento de la barra de salida. Pueden asignarse las teclas de la A a la Z.
|
|
[Configuración de nombre de documento]
|
Especifique el nombre que desea asignar a los documentos después de copiarlos y moverlos.
|
|
[No renombrar el documento]
|
Seleccione esta opción si no desea cambiar el nombre de los documentos.
|
|
[Renombrar el documento]
|
Seleccione esta opción para cambiar el nombre de los documentos al copiarlos/moverlos. Establezca el nombre asignado a los documentos en el cuadro de diálogo que se abre al hacer clic en [Editar]. Para más información, consulte:
|
|
[Nombre del botón]
|
Introduzca el nombre del botón que aparecerá en la barra de salida utilizando un máximo de 40 caracteres.
|
|
[Imagen del botón]
|
Especifique la imagen que aparecerá en el botón.
|
|
[Restaurar las opciones predeterminadas]
|
Seleccione esta opción para utilizar la imagen predeterminada.
|
|
[Cambiar imagen]
|
Seleccione esta opción para especificar la imagen que desea usar. Haga clic en [Examinar] y seleccione la imagen que desee en el cuadro de diálogo mostrado.
|
|
NOTA
|
|
Los ajustes de la Carpeta de destino del documento pueden configurarse para cada botón.
|
3.
Haga clic en [Aceptar].
Aparece un mensaje de confirmación.
4.
Haga clic en [Aceptar].
La carpeta de destino del documento se añade en la parte inferior de la barra de salida.
|
NOTA
|
|
Puede comprobarse la tecla asignada en [Configuración de teclas de acceso directo] pulsando simultáneamente la tecla [Ctrl] y la tecla [Mayús] del teclado para mostrar la tecla en la barra de salida.
Las Carpetas de destino del documento registradas en la barra de salida también pueden mostrarse en la cinta y la barra de herramientas. Para más información sobre cómo mostrarlos, consulte:
|