Personalizar la barra de salida
Puede personalizar la barra de salida de la pantalla Desktop Browser.
|
NOTA
|
|
La barra de salida se puede personalizar de la misma manera en el Modo de edición de páginas. Para obtener más información sobre el Modo de edición de páginas, consulte:
|
Cambiar el orden de visualización de los botones de barra de salida
Arrastre y suelte para cambiar el orden de visualización de los botones de salida mostrados en la barra de salida de la pantalla Desktop Browser.
Ocultar la barra de salida
Puede ocultar la barra de salida de la pantalla Desktop Browser.
1.
Haga clic en  (Botón gde.) o
(Botón gde.) o  (Botón peq.) en la cinta.
(Botón peq.) en la cinta.
 (Botón gde.) o
(Botón gde.) o  (Botón peq.) en la cinta.
(Botón peq.) en la cinta.O siga uno de los pasos que se describen a continuación.
Haga clic en  para
para  (Barra salida) en la cinta
(Barra salida) en la cinta
 para
para  (Barra salida) en la cinta
(Barra salida) en la cintaHaga clic en  para
para  (Barra salida) en la cinta, y seleccione el tamaño del botón seleccionado
(Barra salida) en la cinta, y seleccione el tamaño del botón seleccionado
 para
para  (Barra salida) en la cinta, y seleccione el tamaño del botón seleccionado
(Barra salida) en la cinta, y seleccione el tamaño del botón seleccionadoHaga clic con el botón derecho en un área de la barra de salida que no contenga botones y seleccione [Mostrar] > el tamaño del botón seleccionado
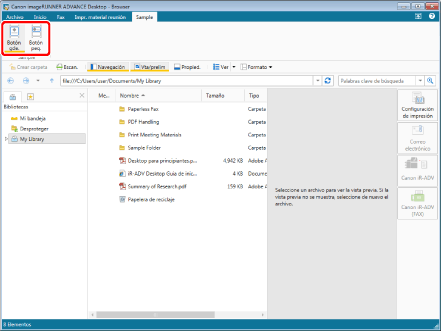
Se oculta la barra de salida.
|
NOTA
|
|
Siga uno de los pasos a continuación para visualizar la barra de salida.
Haga clic en
 para para  (Barra salida) en la cinta. (Barra salida) en la cinta.Haga clic en
 para para  (Barra salida) en la cinta y seleccione [Botón gde.] o [Botón peq.]. (Barra salida) en la cinta y seleccione [Botón gde.] o [Botón peq.].Haga clic en
 (Botón gde.) o (Botón gde.) o  (Botón peq.) en la cinta. (Botón peq.) en la cinta.Si los comandos no aparecen en la cinta de Desktop Browser, siga uno de los pasos indicados a continuación para visualizarlos.
Esta operación también puede realizarse con los botones de herramienta de la barra de herramientas. Si no se muestran botones de herramienta en la barra de herramientas de Desktop Browser, consulte la siguiente información para visualizarlos.
|
Cambiar el tamaño de los botones de barra de salida
Puede cambiar el tamaño de los botones de la barra de salida de la pantalla Desktop Browser.
1.
Haga clic en  (Botón gde.) o
(Botón gde.) o  (Botón peq.) en la cinta.
(Botón peq.) en la cinta.
 (Botón gde.) o
(Botón gde.) o  (Botón peq.) en la cinta.
(Botón peq.) en la cinta.O siga uno de los pasos que se describen a continuación.
Haga clic en  para
para  (Barra salida) en la cinta y seleccione [Botón gde.] o [Botón peq.]
(Barra salida) en la cinta y seleccione [Botón gde.] o [Botón peq.]
 para
para  (Barra salida) en la cinta y seleccione [Botón gde.] o [Botón peq.]
(Barra salida) en la cinta y seleccione [Botón gde.] o [Botón peq.]Haga clic con el botón derecho en un área de la barra de salida que no contenga botones, y seleccione [Mostrar] > [Botón grande]/[Botón pequeño]
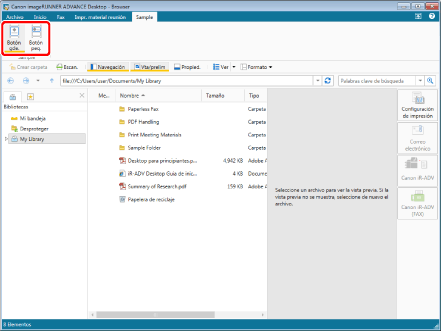
Se cambia el tamaño de los botones de salida.
|
NOTA
|
|
Si los comandos no aparecen en la cinta de Desktop Browser, siga uno de los pasos indicados a continuación para visualizarlos.
Esta operación también puede realizarse con los botones de herramienta de la barra de herramientas. Si no se muestran botones de herramienta en la barra de herramientas de Desktop Browser, consulte la siguiente información para visualizarlos.
|
Cambiar el color de los botones de barra de salida
Puede cambiar el color de los botones de la barra de salida de la pantalla Desktop Browser.
|
NOTA
|
|
No se puede cambiar el color de
Si cambia el color de los botones de la barra de salida, también cambia el color de los botones mostrados en la cinta o la barra de herramientas.
|
1.
Haga clic con el botón derecho en el botón de salida para cambiar su color y seleccione [Seleccionar color de botón].
O bien seleccione el menú [Archivo] > [Herramientas] > [Configuración de la barra de salida] > (nombre del botón de salida) > [Seleccionar color de botón].
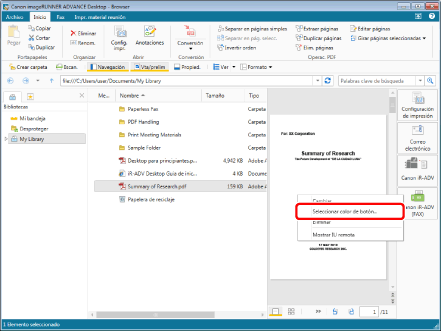
Aparecerá el cuadro de diálogo [Configuración de color de botones].
|
NOTA
|
|
También puede realizar la misma operación haciendo clic en
 para un botón de salida mostrado en la cinta o la barra de herramientas y seleccionando [Seleccionar color de botón]. Si un botón de salida no se muestra en la cinta o la barra de herramientas, consulte lo siguiente para visualizarlo. para un botón de salida mostrado en la cinta o la barra de herramientas y seleccionando [Seleccionar color de botón]. Si un botón de salida no se muestra en la cinta o la barra de herramientas, consulte lo siguiente para visualizarlo. |
2.
Seleccione el color a cambiar y haga clic en [Aceptar].
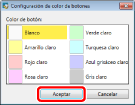
Se cambia el color del botón de salida.
|
NOTA
|
|
Si aparece un mensaje de confirmación, compruébelo y haga clic en [Aceptar].
|