Eliminar la página seleccionada en la vista preliminar
Puede eliminar la página seleccionada en la vista preliminar.
|
IMPORTANTE
|
|
Si el documento original es un PDF con Reader Extensions y elimina una página, la función Reader Extensions se eliminará del documento PDF.
Si el documento original es un documento PDF con formato PDF/A y elimina una página, el documento ya no se ajustará al formato PDF/A.
|
|
NOTA
|
|
Solo es posible eliminar páginas de archivos PDF no cifrados.
Si elimina una página de un documento PDF con un atributo como "Solo lectura" (Windows), el atributo se invalida en este documento.
|
Eliminar páginas en la Ventana de vista preliminar
1.
Seleccione el documento PDF con la página para eliminar en la Ventana de visualización de la lista de archivos.
2.
Muestre la página que desea eliminar en la Ventana de vista preliminar.
Si está usando una vista de miniaturas, seleccione la página para eliminar.
Si no aparece la Ventana de vista preliminar, haga clic en  (Vta/prelim) en la cinta.
(Vta/prelim) en la cinta.
 (Vta/prelim) en la cinta.
(Vta/prelim) en la cinta.|
NOTA
|
|
Si
 (Vta/prelim) no aparece en la cinta de Desktop Browser, consulte la siguiente información para visualizarlo. (Vta/prelim) no aparece en la cinta de Desktop Browser, consulte la siguiente información para visualizarlo.Esta operación también puede realizarse con los botones de herramienta de la barra de herramientas. Si no se muestran botones de herramienta en la barra de herramientas de Desktop Browser, consulte la siguiente información para visualizarlos.
En la vista de miniaturas, puede seleccionar múltiples páginas haciendo clic en ellas mientras mantiene pulsada la tecla [Mayús] o la tecla [Ctrl] del teclado.
Cuando utilice la vista de miniaturas, puede arrastrar el ratón desde un área de la Ventana de vista preliminar en la que no se muestre nada para seleccionar varias páginas. Sin embargo, no puede utilizar la tecla [Mayús] para realizar esta operación.
|
3.
Haga clic en 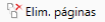 (Elim. páginas) en la cinta.
(Elim. páginas) en la cinta.
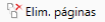 (Elim. páginas) en la cinta.
(Elim. páginas) en la cinta.O bien haga clic con el botón derecho del ratón en la página y seleccione [Eliminar las páginas seleccionadas].
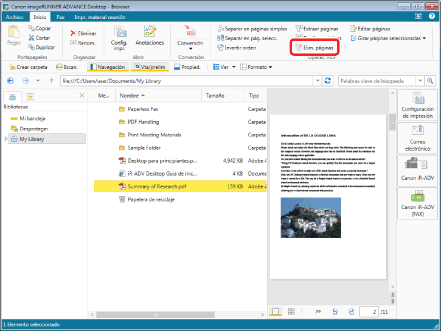
Aparece un mensaje de confirmación.
|
NOTA
|
|
Esta operación también puede realizarse con los botones de herramienta de la barra de herramientas. Si no se muestran botones de herramienta en la barra de herramientas de Desktop Browser, consulte la siguiente información para visualizarlos.
|
4.
Haga clic en [Sí].
La página seleccionada se elimina.
Eliminar páginas en el Modo de edición de páginas
1.
Seleccione el documento PDF con la página para eliminar en la Ventana de visualización de la lista de archivos.
2.
Haga clic en  (Editar páginas), en la cinta.
(Editar páginas), en la cinta.
 (Editar páginas), en la cinta.
(Editar páginas), en la cinta.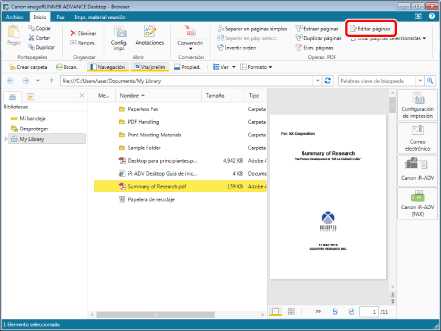
Se muestra la pestaña [Editar páginas] en la cinta y empieza el Modo de edición de páginas.
|
NOTA
|
|
Si aparece un mensaje de confirmación, haga clic en [Sí]
Para obtener información detallada sobre cómo iniciar el Modo de edición de páginas originales, consulte:
Esta operación también puede realizarse con los botones de herramienta de la barra de herramientas. Si no se muestran botones de herramienta en la barra de herramientas de Desktop Browser, consulte la siguiente información para visualizarlos.
|
3.
Seleccione la página que desea eliminar en la Ventana de vista preliminar.
|
NOTA
|
|
Para seleccionar varias páginas, haga clic sobre ellas mientras mantiene pulsada la tecla [Mayús] o [Ctrl] en el teclado.
Puede arrastrar el ratón desde un área de la Ventana de vista preliminar en la que no se muestre nada para seleccionar varias páginas. Sin embargo, no podrá utilizar la tecla [Mayús] para realizar esta operación.
|
4.
Haga clic en  (Elim. páginas), en la cinta.
(Elim. páginas), en la cinta.
 (Elim. páginas), en la cinta.
(Elim. páginas), en la cinta.O bien haga clic con el botón derecho del ratón en la página y seleccione [Eliminar las páginas seleccionadas].
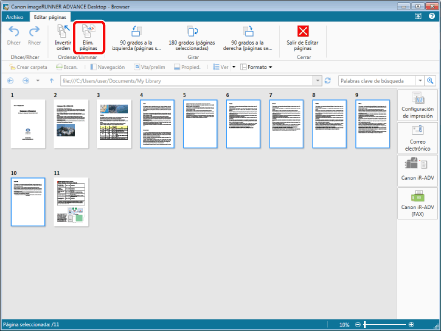
La página seleccionada se elimina.
|
NOTA
|
|
Puede deshacer o rehacer hasta 12 acciones si hace clic en
 (Dhcer) o en (Dhcer) o en  (Rehacer) en la cinta. (Rehacer) en la cinta.Esta operación también puede realizarse con los botones de herramienta de la barra de herramientas. Si no se muestran botones de herramienta en la barra de herramientas de Desktop Browser, consulte la siguiente información para visualizarlos.
|
5.
Haga clic en  (Salir de Editar páginas), en la cinta.
(Salir de Editar páginas), en la cinta.
 (Salir de Editar páginas), en la cinta.
(Salir de Editar páginas), en la cinta.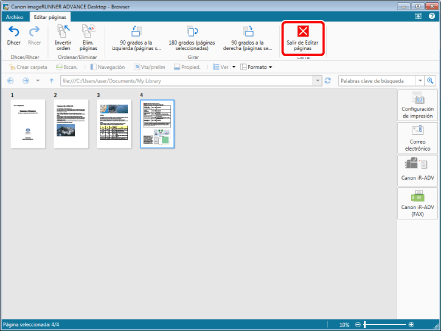
Aparece un mensaje de confirmación.
6.
Haga clic en [Sí].
Se guarda el documento PDF.