Exportar la página seleccionada en la vista preliminar (Carpeta de Windows)
Puede exportar (guardar) la página del documento PDF seleccionada de la Ventana de vista preliminar a una Carpeta de Windows.
|
IMPORTANTE
|
|
Si exporta las páginas de un documento PDF con Reader Extensions, la función Reader Extensions se suspende.
Con un documento PDF en formato PDF/A, el documento PDF exportado ya no se ajustará al formato PDF/A.
|
|
NOTA
|
|
Las páginas que van a exportarse a una Carpeta de Windows solo pueden seleccionarse en la Ventana de vista preliminar para documentos PDF.
No se pueden exportar archivos a una Carpeta de Windows para las cuales no disponga de permisos de escritura (Windows).
Las páginas de los siguientes documentos no pueden exportarse a una Carpeta de Windows.
Documentos en la carpeta desprotegida y la Papelera de reciclaje
Documentos en carpetas para las cuales no dispone de permiso de acceso
Documentos que se hayan editado en el Modo de anotaciones de Desktop Editor
Documentos cifrados
Documentos con una contraseña
Si exporta un documento con un atributo como "Solo lectura" (Windows), el atributo quedará invalidado en el documento PDF exportado.
El documento PDF exportado se guarda con el texto "_número de página seleccionado" añadido al final del nombre del documento original. Como número de la página se utiliza el mismo del documento original.
Si seleccionó varias páginas, el documento PDF exportado se guarda añadiendo el texto "_número de página de la primera página seleccionada" al nombre del documento original.
|
Exportar con un botón de comando
1.
Seleccione el documento PDF con la página que va a exportarse en la Ventana de visualización de la lista de archivos.
2.
Muestre la página que desea exportar en la Ventana de vista preliminar.
Si está usando una vista de miniaturas, seleccione la página que desea exportar.
Si no aparece la Ventana de vista preliminar, haga clic en  (Vta/prelim) en la cinta.
(Vta/prelim) en la cinta.
 (Vta/prelim) en la cinta.
(Vta/prelim) en la cinta.|
NOTA
|
|
Si
 (Vta/prelim) no aparece en la cinta de Desktop Browser, consulte la siguiente información para visualizarlo. (Vta/prelim) no aparece en la cinta de Desktop Browser, consulte la siguiente información para visualizarlo.Esta operación también puede realizarse con los botones de herramienta de la barra de herramientas. Si no se muestran botones de herramienta en la barra de herramientas de Desktop Browser, consulte la siguiente información para visualizarlos.
En la vista de miniaturas, puede seleccionar múltiples páginas haciendo clic en ellas mientras mantiene pulsada la tecla [Mayús] o la tecla [Ctrl] del teclado.
Cuando utilice la vista de miniaturas, puede arrastrar el ratón desde un área de la Ventana de vista preliminar en la que no se muestre nada para seleccionar varias páginas. Sin embargo, no puede utilizar la tecla [Mayús] para realizar esta operación.
|
3.
Haga clic en  (Exportar páginas), en la cinta.
(Exportar páginas), en la cinta.
 (Exportar páginas), en la cinta.
(Exportar páginas), en la cinta.También puede hacer clic con el botón derecho del ratón y seleccionar [Exportar páginas seleccionadas].
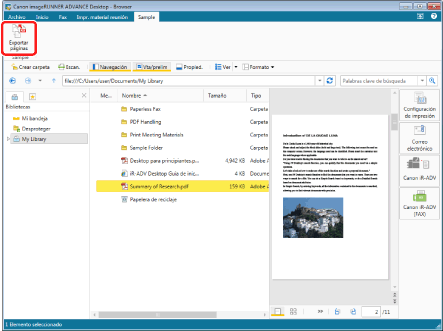
Aparecerá el cuadro de diálogo [Buscar carpeta].
|
NOTA
|
|
Si los comandos no aparecen en la cinta de Desktop Browser, siga uno de los pasos indicados a continuación para visualizarlos.
Esta operación también puede realizarse con los botones de herramienta de la barra de herramientas. Si no se muestran botones de herramienta en la barra de herramientas de Desktop Browser, consulte la siguiente información para visualizarlos.
|
4.
Seleccione una Carpeta de Windows como destino, y después haga clic en [Aceptar].
La pagina seleccionada se exporta a la Carpeta de Windows como un documento PDF.
|
NOTA
|
|
Si aparece un mensaje de confirmación, haga clic en [Aceptar].
|
Exportación mediante la operación de arrastrar y soltar
1.
Seleccione el documento PDF con la página que va a exportarse en la Ventana de visualización de la lista de archivos.
2.
Muestre la página que desea exportar en la Ventana de vista preliminar.
Si está usando una vista de miniaturas, seleccione la página que desea exportar.
Si no aparece la Ventana de vista preliminar, haga clic en  (Vta/prelim) en la cinta.
(Vta/prelim) en la cinta.
 (Vta/prelim) en la cinta.
(Vta/prelim) en la cinta.|
NOTA
|
|
Si
 (Vta/prelim) no aparece en la cinta de Desktop Browser, consulte la siguiente información para visualizarlo. (Vta/prelim) no aparece en la cinta de Desktop Browser, consulte la siguiente información para visualizarlo.Esta operación también puede realizarse con los botones de herramienta de la barra de herramientas. Si no se muestran botones de herramienta en la barra de herramientas de Desktop Browser, consulte la siguiente información para visualizarlos.
En la vista de miniaturas, puede seleccionar múltiples páginas haciendo clic en ellas mientras mantiene pulsada la tecla [Mayús] o la tecla [Ctrl] del teclado.
Cuando utilice la vista de miniaturas, puede arrastrar el ratón desde un área de la Ventana de vista preliminar en la que no se muestre nada para seleccionar varias páginas. Sin embargo, no puede utilizar la tecla [Mayús] para realizar esta operación.
|
3.
Arrastre y suelte la página visualizada en la Carpeta de Windows.
La pagina seleccionada se exporta a la Carpeta de Windows como un documento PDF.
|
NOTA
|
|
Si aparece un mensaje de confirmación, haga clic en [Aceptar].
También puede realizar la misma operación desde la pantalla Modo de edición de páginas para exportar la página seleccionada. Para obtener más información sobre el Modo de edición de páginas, consulte:
En el modo de captura no se puede arrastrar y soltar.
|