Envío de documentos
Envíe el documento que desea hacer circular entre las carpetas compartidas. Seleccione el documento que desea enviar en las bibliotecas o Mi bandeja.
Además, puede adjuntar un mensaje sencillo al documento que se va a enviar.
|
NOTA
|
|
Cuando se ha especificado [Mover] para [Operaciones de documentos] en los ajustes del botón de salida de bandeja de destino, el documento enviado se elimina de Desktop. Para conservar el documento enviado en Desktop, especifique [Copiar]. Para obtener más información sobre cómo configurar los botones de salida de bandeja de destino, consulte:
|
1.
Seleccione el documento que desee enviar en la Ventana de visualización de la lista de archivos.
2.
Haga clic en  (botón de salida de bandeja de destino).
(botón de salida de bandeja de destino).
O arrastre y suelte el documento en  (botón de salida de bandeja de destino).
(botón de salida de bandeja de destino).
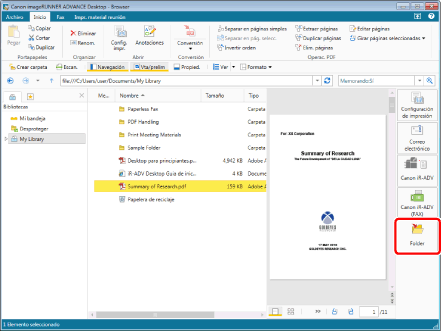
Aparecerá el cuadro de diálogo [Introducir comentarios]. El cuadro de diálogo [Introducir comentarios] varía en función del número de documentos que se van a enviar o de si se han adjuntado comentarios o no.
|
NOTA
|
|
Se pueden seleccionar varios documentos.
El cuadro de diálogo [Introducir comentarios] también puede mostrarse seleccionando un documento de Mi bandeja y haciendo clic en
 (Coment.) en la cinta o bien (Coment.) en la cinta o bien  (Coment.) en la barra de herramientas. Si los botones de herramienta no se muestran en la barra de herramientas de Desktop Browser, siga los pasos indicados a continuación para establecer los botones de herramienta. (Coment.) en la barra de herramientas. Si los botones de herramienta no se muestran en la barra de herramientas de Desktop Browser, siga los pasos indicados a continuación para establecer los botones de herramienta.También puede utilizar uno de los siguientes métodos para realizar la misma operación.
Haga clic en
 para un botón de salida de bandeja de destino mostrado en la cinta o la barra de herramientas para un botón de salida de bandeja de destino mostrado en la cinta o la barra de herramientasHaga clic en
 para un botón de salida de bandeja de destino mostrado en la cinta o la barra de herramientas y seleccione [Ejecución] para un botón de salida de bandeja de destino mostrado en la cinta o la barra de herramientas y seleccione [Ejecución]Si no aparecen botones en la cinta o en la barra de herramientas, consulte la siguiente información para mostrarlos.
|
3.
Introduzca o edite un comentario si es necesario.
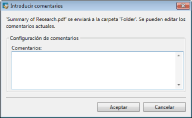
Al enviar varios documentos por fax, aparecen los ajustes siguientes.
[Utilizar los comentarios introducidos en los documentos seleccionados]: introduzca un comentario para cada documento.
[Utilizar los mismos comentarios en todos los documentos]: aplica el comentario introducido a todos los documentos. Si un documento ya tiene un comentario, este se sobrescribe con el comentario introducido.
|
NOTA
|
|
Introduzca 5.000 caracteres o menos en [Comentarios].
|
4.
Haga clic en [Aceptar].
El documento seleccionado se envía a la carpeta de destino.