Especificar grapado
Puede especificar el grapado o Eco Stapler (sin grapas) para todo el documento.
|
NOTA
|
|
Esta función solo se puede utilizar si selecciona una impresora Canon y la casilla [Usar conf. impr. de Editor] en la pestaña [Config. Impresión] de la Ventana Detalles, el comando de la cinta o el botón de herramienta.
Cuando la posición de impresión del encabezado/pie de página coincida con la posición de grapado o Eco Stapler (sin grapas), ajuste la posición de impresión estableciendo el margen de encuadernación en las propiedades de la impresora.
Para obtener más información acerca de cómo configurar los ajustes de grapado por capítulos, consulte:
Para obtener más información sobre cómo grapar juntos juegos de la misma página, consulte:
|
Grapar el documento completo
Puede especificar el grapado para todo el documento.
1.
Seleccione [Engrapar todo el documento] en [Configuración detallada para impresión] en la pestaña [Config. Impresión] de la Ventana Detalles.
O bien, haga clic en  (Grapa) en la cinta y seleccione [Engrapar todo el documento].
(Grapa) en la cinta y seleccione [Engrapar todo el documento].
 (Grapa) en la cinta y seleccione [Engrapar todo el documento].
(Grapa) en la cinta y seleccione [Engrapar todo el documento].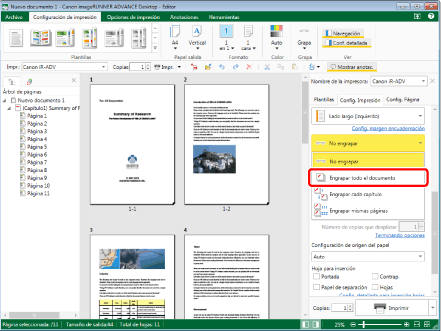
La Ventana de trabajo se actualiza con la posición de grapado establecida en el ajuste inicial.
|
NOTA
|
|
Si no aparece la Ventana Detalles, consulte:
Esta operación también puede realizarse con los botones de herramienta de la barra de herramientas. Si no se muestran botones de herramienta en la barra de herramientas de Desktop Editor, consulte la siguiente información para visualizarlos.
|
2.
Seleccione la posición de grapado en [Configuración detallada para impresión] en la pestaña [Config. Impresión] de la Ventana Detalles.
O haga clic en  (Posición grapa) en la cinta y seleccione la posición de grapado.
(Posición grapa) en la cinta y seleccione la posición de grapado.
 (Posición grapa) en la cinta y seleccione la posición de grapado.
(Posición grapa) en la cinta y seleccione la posición de grapado.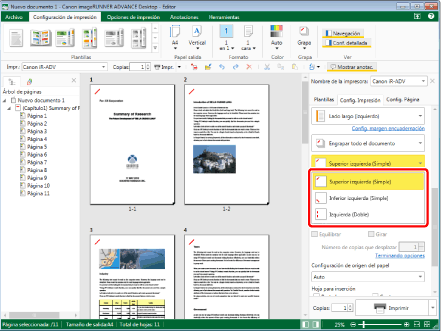
La Ventana de trabajo se actualiza de acuerdo con la posición de grapado seleccionada.
|
NOTA
|
|
Los ajustes que se pueden seleccionar para la posición de grapado varían según el tipo de impresora seleccionada en [Impr.], el tamaño/orientación del papel de salida y la posición de encuadernación.
Si se ha seleccionado [Auto (Tamaño)] como tamaño de salida, se cancelan los ajustes de grapado.
Si establece el grapado, solo se puede establecer [Plegado en zigzag] en los ajustes de plegado.
Si no desea utilizar grapado, seleccione [No engrapar] en la pestaña [Config. Impresión] de la Ventana Detalles, el comando de la cinta o el botón de herramienta.
Si los comandos no aparecen en la cinta de Desktop Editor, siga uno de los pasos indicados a continuación para visualizarlos.
Esta operación también puede realizarse con los botones de herramienta de la barra de herramientas. Si no se muestran botones de herramienta en la barra de herramientas de Desktop Editor, consulte la siguiente información para visualizarlos.
|
Grapar el documento completo con Eco Stapler (sin grapas)
Puede especificar Eco Stapler (sin grapas) para todo el documento.
|
NOTA
|
|
Si marca la casilla [Mostrar el mensaje de confirmación si no es posible engrapar todo el documento con la función Sin grapas], aparece un mensaje de confirmación al imprimir con Eco Stapler (sin grapas).
Seleccione el menú [Archivo] > [Opción] > [Configuración del sistema] > [Editor] > [Opciones] > [Mostrar el mensaje de confirmación si no es posible engrapar todo el documento con la función Sin grapas].
|
1.
Seleccione [Engrapar todo el documento con la función Sin grapas] en [Configuración detallada para impresión] en la pestaña [Config. Impresión] de la Ventana Detalles.
O bien, haga clic en  (Grapa) en la cinta y seleccione [Engrapar todo el documento con la función Sin grapas].
(Grapa) en la cinta y seleccione [Engrapar todo el documento con la función Sin grapas].
 (Grapa) en la cinta y seleccione [Engrapar todo el documento con la función Sin grapas].
(Grapa) en la cinta y seleccione [Engrapar todo el documento con la función Sin grapas].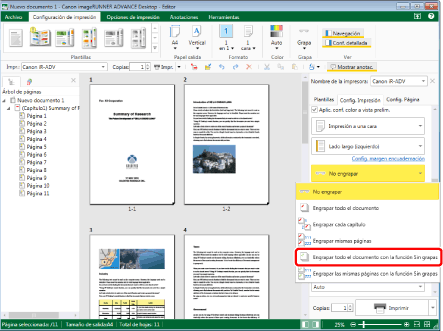
La Ventana de trabajo se actualiza con la posición de Eco Stapler (sin grapas) establecida en el ajuste inicial.
|
NOTA
|
|
Si no aparece la Ventana Detalles, consulte:
Esta operación también puede realizarse con los botones de herramienta de la barra de herramientas. Si no se muestran botones de herramienta en la barra de herramientas de Desktop Editor, consulte la siguiente información para visualizarlos.
|
2.
Seleccione la posición de [Eco Stapler (sin grapas)] en [Configuración detallada para impresión] en la pestaña [Config. Impresión] de la Ventana Detalles.
O haga clic en  (Posición grapa) en la cinta y seleccione la posición de Eco Stapler (sin grapas).
(Posición grapa) en la cinta y seleccione la posición de Eco Stapler (sin grapas).
 (Posición grapa) en la cinta y seleccione la posición de Eco Stapler (sin grapas).
(Posición grapa) en la cinta y seleccione la posición de Eco Stapler (sin grapas).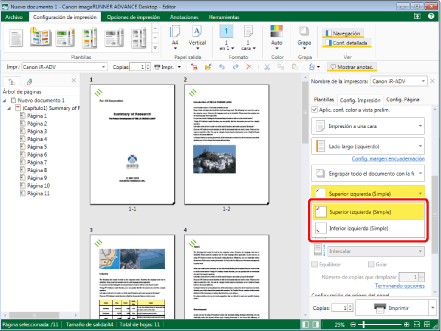
La Ventana de trabajo se actualiza de acuerdo con la posición de Eco Stapler (sin grapas) seleccionada.
|
NOTA
|
|
Los ajustes que se pueden seleccionar para la posición de Eco Stapler (sin grapas) varían según el tipo de impresora seleccionada en [Impr.], el tamaño/orientación del papel de salida y la posición de encuadernación.
Si se ha seleccionado [Auto (Tamaño)] como tamaño de salida, se cancelan los ajustes de Eco Stapler (sin grapas).
Si establece Eco Stapler (sin grapas), solo se puede establecer [Plegado en zigzag] en los ajustes de plegado.
Si no desea utilizar Eco Stapler (sin grapas), seleccione [No engrapar] en la pestaña [Config. Impresión] de la Ventana Detalles, el comando de la cinta o el botón de herramienta.
Si los comandos no aparecen en la cinta de Desktop Editor, siga uno de los pasos indicados a continuación para visualizarlos.
Esta operación también puede realizarse con los botones de herramienta de la barra de herramientas. Si no se muestran botones de herramienta en la barra de herramientas de Desktop Editor, consulte la siguiente información para visualizarlos.
|