Añadir un encabezado o pie de página a un documento
Puede configurar el encabezado/pie de página para los documentos.
Se pueden especificar los ajustes siguientes para el encabezado/pie de página. También se pueden especificar ajustes avanzados.
Número de página
Fecha
Nombre de capítulo
Nombre del documento
Cadena personalizada
Imagen
Puede seleccionar [Insertar encab/pie en pág. impresión] o [Insertar encab/pie en pág. originales] para configurar el encabezado/pie de página.
Páginas de impresión: establezca el encabezado/pie de página para cada página que vaya a imprimir.
Páginas originales: establezca el encabezado/pie de página para cada página original.
|
NOTA
|
|
Este procedimiento es igual para [Insertar encab/pie en pág. impresión] y para [Insertar encab/pie en pág. originales].
Para obtener información sobre cómo cambiar la configuración de los encabezados/pies de página, consulte la siguiente información.
También puede registrar los ajustes de encabezado y pie de página en Favoritos e insertarlos fácilmente en un documento. Para obtener información sobre los favoritos de encabezados y pies de página, consulte lo siguiente.
Para obtener más información acerca de cómo configurar el encabezado/pie de página por capítulos, consulte:
|
Ajustar los números de página/fechas/nombres de capítulo/nombres de documento en el encabezado/pie de página
Puede establecer los números de página, fechas, nombres de capítulo y nombres de documento en el encabezado/pie de página.
1.
Seleccione la casilla de verificación [Insertar encab/pie en pág. impresión] en [Configuración de encabezados/pies] en la pestaña [Config. Página] de la Ventana Detalles.
O seleccione la casilla [Insertar encab/pie] del grupo [Pág. impr.] de la cinta.
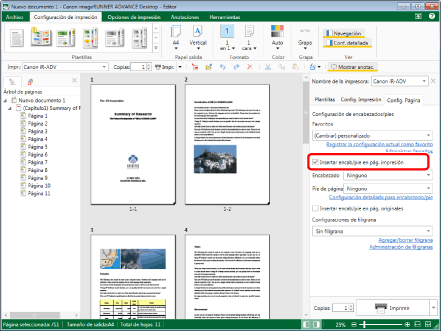
Aparece la lista desplegable de ajustes para configurar en el encabezado/pie de página.
|
NOTA
|
|
Si no aparece la Ventana Detalles, consulte:
Seleccione la casilla [Insertar encab/pie en pág. originales] para establecer el encabezado/pie de página para la página original. Para usar un comando de cinta para ello, seleccione la casilla [Insertar encab/pie] en el grupo [Pág. originales] de la cinta.
Si los comandos no aparecen en la cinta de Desktop Editor, siga uno de los pasos indicados a continuación para visualizarlos.
Esta operación también puede realizarse con los botones de herramienta de la barra de herramientas. Si no se muestran botones de herramienta en la barra de herramientas de Desktop Editor, consulte la siguiente información para visualizarlos.
|
2.
Seleccione los ajustes de encabezado/pie de página en la lista desplegable en [Configuración de encabezados/pies] en la pestaña [Config. Página] de la Ventana Detalles.
O seleccione los elementos para establecer el encabezado/pie de página de la lista desplegable de cada [Encab.]/[Pie] en los grupos [Pág. impr.]/[Pág. originales] de la cinta.
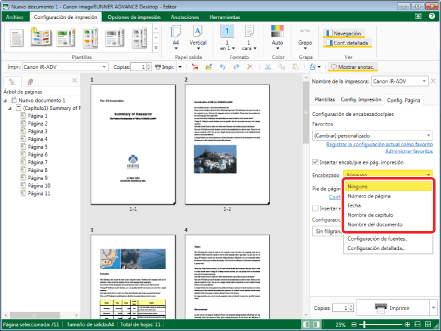
Los ajustes de encabezado y pie de página quedarán reflejados y la Ventana de trabajo se actualizará.
|
NOTA
|
|
Para obtener información acerca de la configuración detallada de los encabezados/pies de página, consulte la siguiente sección.
Si los comandos no aparecen en la cinta de Desktop Editor, siga uno de los pasos indicados a continuación para visualizarlos.
Esta operación también puede realizarse con los botones de herramienta de la barra de herramientas. Si no se muestran botones de herramienta en la barra de herramientas de Desktop Editor, consulte la siguiente información para visualizarlos.
|
Configuración de una cadena personalizada para el encabezado/pie de página
Puede establecer una cadena personalizada para el encabezado/pie de página.
1.
Seleccione la casilla de verificación [Insertar encab/pie en pág. impresión] en [Configuración de encabezados/pies] en la pestaña [Config. Página] de la Ventana Detalles.
O seleccione la casilla [Insertar encab/pie] del grupo [Pág. impr.] de la cinta.
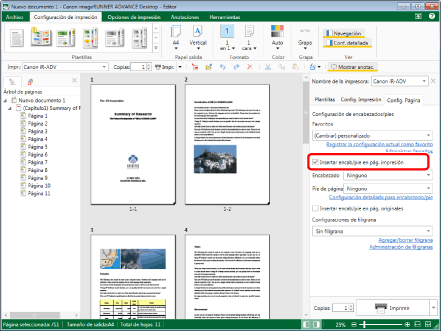
|
NOTA
|
|
Si no aparece la Ventana Detalles, consulte:
Seleccione la casilla [Insertar encab/pie en pág. originales] para establecer el encabezado/pie de página para la página original. Para usar un comando de cinta para ello, seleccione la casilla [Insertar encab/pie] en el grupo [Pág. originales] de la cinta.
Si los comandos no aparecen en la cinta de Desktop Editor, siga uno de los pasos indicados a continuación para visualizarlos.
Esta operación también puede realizarse con los botones de herramienta de la barra de herramientas. Si no se muestran botones de herramienta en la barra de herramientas de Desktop Editor, consulte la siguiente información para visualizarlos.
|
2.
Haga clic en [Configuración detallada para encabezado/pie] en [Configuración de encabezados/pies] en la pestaña [Config. Página] de la Ventana Detalles.
O siga uno de los pasos que se describen a continuación.
Seleccione [Configuración detallada] de la lista desplegable de cada [Encabezado]/[Pie de página]
Haga clic en  (Encab/pie en impresión) en la cinta.
(Encab/pie en impresión) en la cinta.
 (Encab/pie en impresión) en la cinta.
(Encab/pie en impresión) en la cinta.Haga clic en  (Encab/pie en original) en la cinta.
(Encab/pie en original) en la cinta.
 (Encab/pie en original) en la cinta.
(Encab/pie en original) en la cinta.Seleccione [Configuración detallada] de la lista desplegable de cada [Encab.]/[Pie] en los grupos [Pág. impr.]/[Pág. originales] de la cinta
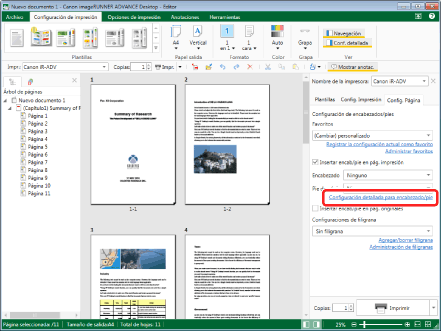
Aparecerá el cuadro de diálogo [Configuración detallada de encabezados/pies (páginas de impresión)].
|
NOTA
|
|
Si los comandos no aparecen en la cinta de Desktop Editor, siga uno de los pasos indicados a continuación para visualizarlos.
Esta operación también puede realizarse con los botones de herramienta de la barra de herramientas. Si no se muestran botones de herramienta en la barra de herramientas de Desktop Editor, consulte la siguiente información para visualizarlos.
|
3.
Haga clic en el cuadro de texto en la posición en la que desea insertar la cadena personalizada en [Configuración de encabezado].
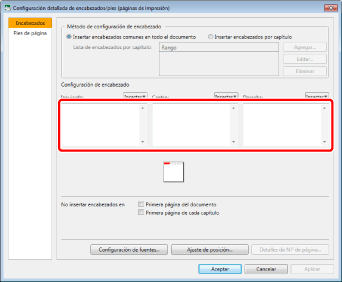
La intercalación aparecerá en el cuadro de texto y podrá introducir texto.
|
NOTA
|
|
La posición de la intercalación mostrada variará según la posición del cuadro de texto seleccionado.
|
4.
Introduzca la cadena personalizada que desea insertar en el encabezado o pie de página.
|
NOTA
|
|
Haga clic en [Aplicar] para acceder a la vista preliminar del documento en la Ventana de trabajo sin cerrar el cuadro de diálogo [Configuración detallada de encabezados/pies (páginas de impresión)]/[Configuración detallada de encabezados/pies (páginas originales)].
|
5.
Haga clic en [Aceptar].
|
NOTA
|
|
Para obtener información acerca de la configuración detallada de los encabezados/pies de página, consulte la siguiente sección.
|
Colocar una imagen en el encabezado/pie de página
Puede colocar una imagen en el encabezado/pie de página
|
NOTA
|
|
Los formatos de archivo de imagen que se pueden insertar en encabezados y pies de página son los que se indican a continuación.
JPEG (*.jpg/*.jpeg)
TIFF (*.tif/*.tiff) (En las imágenes TIFF multipágina se utiliza la primera página).
BMP (*.bmp)
PNG (*.png)
GIF (*.gif)
Es posible que pueda insertar en los encabezados y pies de página más tipos de archivos de imagen en función de los códecs instalados en el ordenador.
Se puede establecer una imagen para cada posición de inserción del encabezado o pie de página.
Cuando inserte una imagen en el encabezado o pie de página, no podrá insertar otro elemento en la misma posición.
|
1.
Seleccione la casilla de verificación [Insertar encab/pie en pág. impresión] en [Configuración de encabezados/pies] en la pestaña [Config. Página] de la Ventana Detalles.
O seleccione la casilla [Insertar encab/pie] del grupo [Pág. impr.] de la cinta.
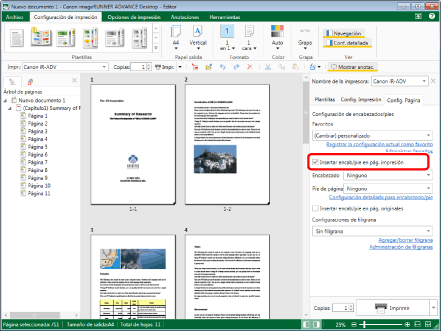
|
NOTA
|
|
Si no aparece la Ventana Detalles, consulte:
Seleccione la casilla [Insertar encab/pie en pág. originales] para establecer el encabezado/pie de página para la página original. Para usar un comando de cinta para ello, seleccione la casilla [Insertar encab/pie] en el grupo [Pág. originales] de la cinta.
Si los comandos no aparecen en la cinta de Desktop Editor, siga uno de los pasos indicados a continuación para visualizarlos.
Esta operación también puede realizarse con los botones de herramienta de la barra de herramientas. Si no se muestran botones de herramienta en la barra de herramientas de Desktop Editor, consulte la siguiente información para visualizarlos.
|
2.
Haga clic en [Configuración detallada para encabezado/pie] en [Configuración de encabezados/pies] en la pestaña [Config. Página] de la Ventana Detalles.
O siga uno de los pasos que se describen a continuación.
Seleccione [Configuración detallada] de la lista desplegable de cada [Encabezado]/[Pie de página]
Haga clic en  (Encab/pie en impresión) en la cinta.
(Encab/pie en impresión) en la cinta.
 (Encab/pie en impresión) en la cinta.
(Encab/pie en impresión) en la cinta.Haga clic en  (Encab/pie en original) en la cinta.
(Encab/pie en original) en la cinta.
 (Encab/pie en original) en la cinta.
(Encab/pie en original) en la cinta.Seleccione [Configuración detallada] de la lista desplegable de cada [Encab.]/[Pie] en los grupos [Pág. impr.]/[Pág. originales] de la cinta
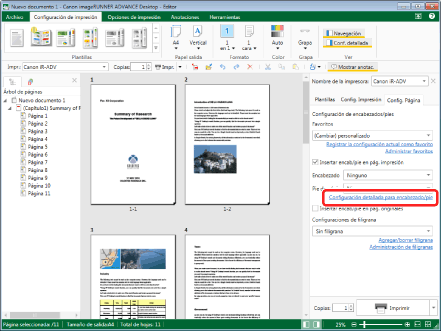
Aparecerá el cuadro de diálogo [Configuración detallada de encabezados/pies (páginas de impresión)].
|
NOTA
|
|
Si los comandos no aparecen en la cinta de Desktop Editor, siga uno de los pasos indicados a continuación para visualizarlos.
Esta operación también puede realizarse con los botones de herramienta de la barra de herramientas. Si no se muestran botones de herramienta en la barra de herramientas de Desktop Editor, consulte la siguiente información para visualizarlos.
|
3.
En [Configuración de encabezado], haga clic en [Insertar] en la posición en la que quiera insertar la imagen.
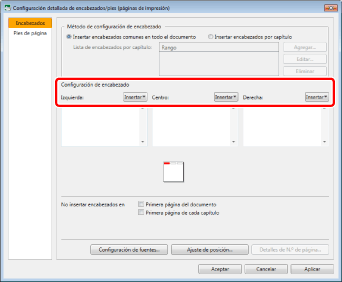
4.
Seleccione [Imagen] como el tipo de encabezado que va a insertar en la lista que aparece.
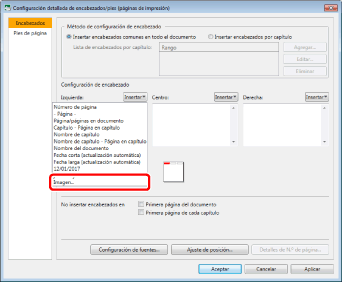
Aparecerá el cuadro de diálogo [Seleccionar archivo].
5.
Seleccione el documento de imagen que desea insertar y haga clic en [Abrir].
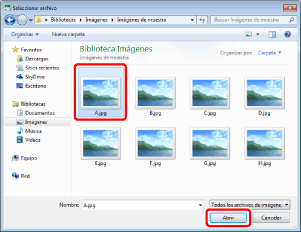
Se mostrará una vista preliminar de la imagen.
6.
Establezca el tamaño de la imagen en [Configuración de escala].
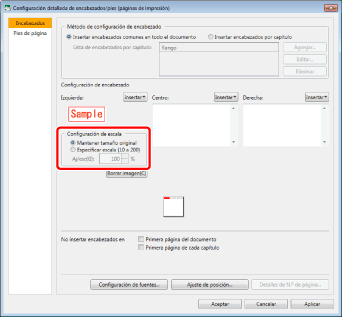
|
[Mantener tamaño original]
|
Utiliza el tamaño predeterminado de la imagen seleccionada.
|
|
[Especificar escala (10 a 200)]
|
Establezca la relación de zoom de la imagen. Puede introducir un valor o utilizar
|
|
NOTA
|
|
Haga clic en [Aplicar] para acceder a la vista preliminar del documento en la Ventana de trabajo sin cerrar el cuadro de diálogo [Configuración detallada de encabezados/pies (páginas de impresión)]/[Configuración detallada de encabezados/pies (páginas originales)].
Haga clic en [Borrar imagen] para cancelar la imagen que ha establecido.
|
7.
Haga clic en [Aceptar].
|
NOTA
|
|
Para obtener información acerca de la configuración detallada de los encabezados/pies de página, consulte la siguiente sección.
|
Configuración detallada del encabezado/pie de página
Puede realizar la configuración detallada del encabezado/pie de página.
1.
Seleccione la casilla de verificación [Insertar encab/pie en pág. impresión] en [Configuración de encabezados/pies] en la pestaña [Config. Página] de la Ventana Detalles.
O seleccione la casilla [Insertar encab/pie] del grupo [Pág. impr.] de la cinta.
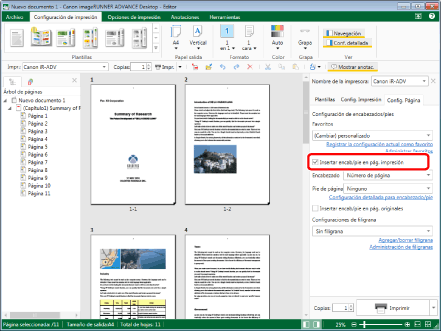
|
NOTA
|
|
Si no aparece la Ventana Detalles, consulte:
Seleccione la casilla [Insertar encab/pie en pág. originales] para establecer el encabezado/pie de página para la página original. Para usar un comando de cinta para ello, seleccione la casilla [Insertar encab/pie] en el grupo [Pág. originales] de la cinta.
Si los comandos no aparecen en la cinta de Desktop Editor, siga uno de los pasos indicados a continuación para visualizarlos.
Esta operación también puede realizarse con los botones de herramienta de la barra de herramientas. Si no se muestran botones de herramienta en la barra de herramientas de Desktop Editor, consulte la siguiente información para visualizarlos.
|
2.
Haga clic en [Configuración detallada para encabezado/pie] en [Configuración de encabezados/pies] en la pestaña [Config. Página] de la Ventana Detalles.
O siga uno de los pasos que se describen a continuación.
Seleccione [Configuración detallada] de la lista desplegable de cada [Encabezado]/[Pie de página]
Haga clic en  (Encab/pie en impresión) en la cinta.
(Encab/pie en impresión) en la cinta.
 (Encab/pie en impresión) en la cinta.
(Encab/pie en impresión) en la cinta.Haga clic en  (Encab/pie en original) en la cinta.
(Encab/pie en original) en la cinta.
 (Encab/pie en original) en la cinta.
(Encab/pie en original) en la cinta.Seleccione [Configuración detallada] de la lista desplegable de cada [Encab.]/[Pie] en los grupos [Pág. impr.]/[Pág. originales] de la cinta
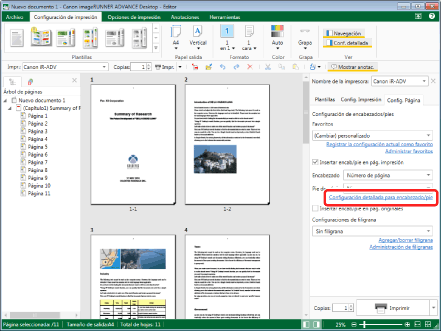
Aparecerá el cuadro de diálogo [Configuración detallada de encabezados/pies (páginas de impresión)].
|
NOTA
|
|
Si los comandos no aparecen en la cinta de Desktop Editor, siga uno de los pasos indicados a continuación para visualizarlos.
Esta operación también puede realizarse con los botones de herramienta de la barra de herramientas. Si no se muestran botones de herramienta en la barra de herramientas de Desktop Editor, consulte la siguiente información para visualizarlos.
|
3.
Configure los ajustes de encabezado y pie de página detallados.
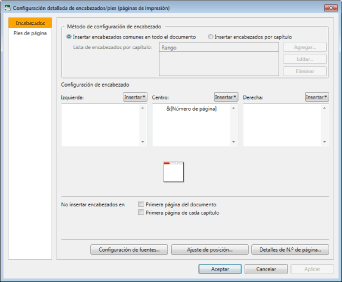
|
[Método de configuración de encabezado]
|
Opciones para configurar el encabezado.
|
|
[Insertar encabezados comunes en todo el documento]
|
Seleccione esta opción cuando quiera insertar encabezados en todo un documento.
|
|
[Insertar encabezados por capítulo]
|
Seleccione esta opción cuando quiera insertar encabezados uno por uno en cada capítulo.
|
|
[Agregar]
|
Puede seleccionar esta opción si ha seleccionado [Insertar encabezados por capítulo]. Se insertará el mismo encabezado para todos los capítulos entre el primero y el último capítulo seleccionados.
|
|
[Editar]
|
Haga clic aquí para cambiar el intervalo en el cual se insertará el encabezado.
|
|
[Eliminar]
|
Haga clic aquí para eliminar el intervalo establecido en el cual se insertará el encabezado.
|
|
[Configuración de encabezado]
|
Aparecen los elementos seleccionados en [Método de configuración de encabezado].
|
|
[Izquierda]
|
Inserta el encabezado a la izquierda.
|
|
[Centro]
|
Inserta el encabezado en el centro.
|
|
[Derecha]
|
Inserta el encabezado a la derecha.
|
|
[No insertar encabezados en]
|
Use esta opción cuando tenga un elemento en el que no quiere insertar ningún encabezado.
|
|
[Primera página del documento]
|
Seleccione esta casilla de verificación si no quiere insertar un encabezado en la primera página.
|
|
[Última página del documento]*
|
Seleccione esta casilla de verificación si no quiere insertar un encabezado en la última página.
|
|
[Primera página de cada capítulo]
|
Marque esta casilla de verificación si no quiere insertar un encabezado en la primera página del capítulo.
|
|
[Colocar encabezados en posiciones opuestas para los lados anversos y reversos]*
|
Seleccione esta casilla de verificación cuando quiera colocar los encabezados en posiciones opuestas en los anversos y en los reversos.
|
|
[Colocar encabezados en posiciones opuestas para las páginas pares e impares]*
|
Seleccione esta casilla de verificación cuando quiera colocar los encabezados en posiciones opuestas en las páginas impares y en las páginas pares.
|
*: no aparece para [Insertar encab/pie en pág. originales].
|
NOTA
|
|
Este procedimiento es igual para [Insertar encab/pie en pág. impresión] y para [Insertar encab/pie en pág. originales].
Haga clic en [Aplicar] para acceder a la vista preliminar del documento en la Ventana de trabajo sin cerrar el cuadro de diálogo [Configuración detallada de encabezados/pies (páginas de impresión)]/[Configuración detallada de encabezados/pies (páginas originales)].
Los elementos mostrados en [No insertar encabezados en] varían según el método de impresión.
Impresión a una cara:
[Primera página del documento]
[Primera página de cada capítulo]
Impresión a dos caras:
[Primera página del documento]
[Última página del documento]
[Primera página de cada capítulo]
[Colocar encabezados en posiciones opuestas para los lados anversos y reversos]
Impresión de folletos:
[Primera página del documento]
[Última página del documento]
[Primera página de cada capítulo]
[Colocar encabezados en posiciones opuestas para las páginas pares e impares] (Este ajuste está disponible para impresión de folletos tipo libro.)
Al especificar ajustes de pie de página detallados, aparecen ajustes de pie de página detallados. Los ajustes son los mismos que para el encabezado.
|
4.
Haga clic en [Aceptar].