Gestionar filigranas
Puede registrar, duplicar, editar y eliminar filigranas añadidas a un documento.
|
NOTA
|
|
Si se están ejecutando varias instancias de Desktop Editor y usted registra, duplica, edita o elimina una filigrana, el cambio solo se refleja en la lista de filigranas de la instancia de Desktop Editor utilizada para llevar a cabo la operación en cuestión. Si cierra todas las instancias de Desktop Editor que se estén ejecutando, la configuración se reflejará la próxima vez que inicie Desktop Editor.
Si crea una filigrana con el mismo nombre en varias instancias de Desktop Editor, la filigrana se guarda con "(1)" añadido a su nombre en la última instancia de Desktop Editor que se haya cerrado. Si el nombre de la filigrana supera los 31 caracteres, los últimos caracteres del nombre original se eliminan hasta que el nombre, con "(1)" incluido, tenga 31 caracteres.
Solo las filigranas de los documentos editados se convierten en filigranas únicas. El icono mostrado para estas filigranas al marcar la casilla [Agregar/borrar filigrana] en la pestaña [Config. Página] de la Ventana Detalles se convierte en
Puede establecer los siguientes tipos de archivo como filigranas.
JPEG (*.jpg/*.jpeg)
TIFF (*.tif/*.tiff) (en el caso de imágenes TIFF de varias páginas, se usa la primera página; también pueden usarse imágenes TIFF que incluyan partes transparentes.)
BMP (*.bmp)
PNG (*.png)
GIF (*.gif)
Es posible que pueda establecer más tipos de archivos de imagen para las filigranas en función de los códecs instalados en el ordenador.
En la siguiente vista preliminar y en la vista preliminar de impresión real, la posición de las filigranas puede variar.
El cuadro de diálogo [Administración de filigranas] aparece al hacer clic en [Administración de filigranas] en la pestaña [Config. Página] de la Ventana Detalles.
El cuadro de diálogo [Agregar/borrar filigrana] aparece al hacer clic en [Agregar/borrar filigrana] en la pestaña [Config. Página] de la Ventana Detalles.
|
Registro de filigranas
Puede registrar filigranas nuevas.
1.
Haga clic en [Administración de filigranas] en la pestaña [Config. Página] de la Ventana Detalles.
O siga uno de los pasos que se describen a continuación.
Haga clic en  (Administración de filigranas) en la cinta.
(Administración de filigranas) en la cinta.
 (Administración de filigranas) en la cinta.
(Administración de filigranas) en la cinta.Seleccione el menú [Archivo] > [Configuración/Administración] > [Administrar filigrana]
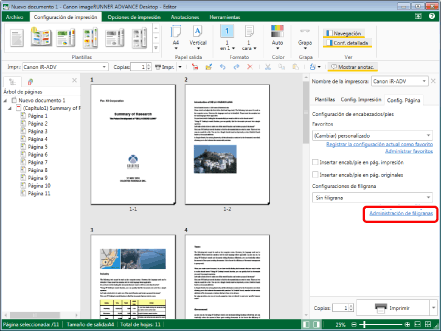
Aparecerá el cuadro de diálogo [Administración de filigranas].
|
NOTA
|
|
Si no aparece la Ventana Detalles, consulte:
Si los comandos no aparecen en la cinta de Desktop Editor, siga uno de los pasos indicados a continuación para visualizarlos.
Esta operación también puede realizarse con los botones de herramienta de la barra de herramientas. Si no se muestran botones de herramienta en la barra de herramientas de Desktop Editor, consulte la siguiente información para visualizarlos.
|
2.
Haga clic en [Agregar].
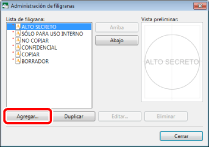
Aparecerá el cuadro de diálogo [Agregar nueva filigrana].
3.
Establecer la nueva filigrana a añadir.
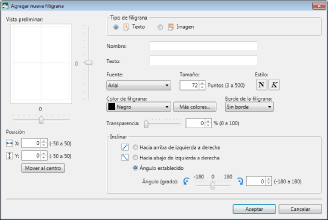
|
[Vista preliminar]
|
Presenta una vista preliminar de las filigranas establecidas.
La posición del control deslizante indica la posición de visualización de la filigrana. Si quiere cambiar la posición de la filigrana, mueva el control deslizante arriba y abajo o a la izquierda y a la derecha.
|
|
[Posición]
|
Establece la posición de la filigrana. Introduzca valores en [X] y [Y] para establecer la posición.
|
|
[Mover al centro]
|
Mueve la filigrana al centro.
|
|
[Tipo de filigrana]
|
Seleccione [Texto] o [Imagen].
Los elementos que se pueden configurar varían en función del tipo que seleccione.
|
|
[Nombre]
|
Introduzca el nombre de la filigrana.
|
|
[Texto]
|
Introduzca la cadena de caracteres que aparecerá cuando la filigrana se agregue a un documento.
Aparece al seleccionar [Texto] en [Tipo de filigrana].
|
|
[Nombre de archivo]
|
Introduzca la ruta al archivo de imagen que se muestra al añadir filigranas al documento.
Aparece al seleccionar [Imagen] en [Tipo de filigrana].
|
|
[Examinar]
|
Haga clic en [Examinar] y seleccione la imagen que desea usar.
Aparece al seleccionar [Imagen] en [Tipo de filigrana].
|
|
[Fuente]
|
Establece la fuente.
Aparece al seleccionar [Texto] en [Tipo de filigrana].
|
|
[Tamaño]
|
Establece el tamaño de la fuente.
Aparece al seleccionar [Texto] en [Tipo de filigrana].
|
|
[Estilo]
|
Establece el estilo de la fuente.
Aparece al seleccionar [Texto] en [Tipo de filigrana].
|
|
[Color de filigrana]
|
Establece el color de la filigrana. Si quiere usar un color que no conste en la lista, haga clic en [Más colores].
Aparece al seleccionar [Texto] en [Tipo de filigrana].
|
|
[Más colores]
|
Al hacer clic aquí, aparecerá el cuadro de diálogo [Color]. En el cuadro de diálogo [Color] puede establecer un color que no está listado en [Color de filigrana].
|
|
[Borde de la filigrana]
|
Seleccione uno de los siguientes bordes de filigrana.
[Sin borde]
[Círculo]
[Cuadro]
Aparece al seleccionar [Texto] en [Tipo de filigrana].
|
|
[Configuración de ajuste de escala de imagen]
|
Seleccione una de las opciones de configuración de la escala de la imagen.
[Mantener tamaño original]
[Ajustar al papel de salida]
[Especificar ajuste de escala]
Si ha seleccionado [Especificar ajuste de escala], introduzca un valor en [Ajuste de escala].
Aparece al seleccionar [Imagen] en [Tipo de filigrana].
|
|
[Transparencia]
|
La posición del control deslizante y el valor numérico indican el grado de transparencia de la filigrana. Para cambiar el grado de transparencia, mueva el control deslizante a la izquierda o a la derecha, o bien escriba un valor numérico. También puede cambiar el grado de transparencia utilizando
|
|
[Inclinar]
|
Seleccione una de las siguientes inclinaciones de filigrana.
[Hacia arriba de izquierda a derecha]
[Hacia abajo de izquierda a derecha]
[Ángulo establecido]
Si ha seleccionado [Ángulo establecido], introduzca directamente un valor o ajuste el valor con el control deslizante.
Aparece al seleccionar [Texto] en [Tipo de filigrana].
|
|
NOTA
|
|
Escriba el nombre de la filigrana con un máximo de 31 caracteres.
|
4.
Haga clic en [Aceptar].
Se registra la filigrana agregada a [Lista de filigrana].
5.
Haga clic en [Cerrar].
Duplicación de filigranas
Las filigranas registradas pueden duplicarse.
1.
Haga clic en [Administración de filigranas] en la pestaña [Config. Página] de la Ventana Detalles.
O siga uno de los pasos que se describen a continuación.
Haga clic en  (Administ. de filigranas) en la cinta.
(Administ. de filigranas) en la cinta.
 (Administ. de filigranas) en la cinta.
(Administ. de filigranas) en la cinta.Seleccione el menú [Archivo] > [Configuración/Administración] > [Administrar filigrana]
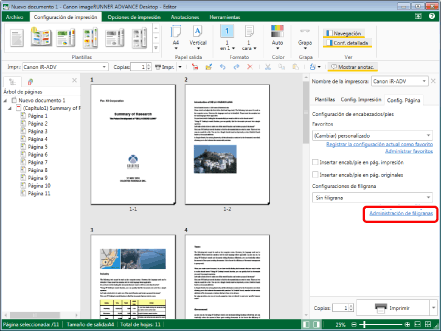
Aparecerá el cuadro de diálogo [Administración de filigranas].
|
NOTA
|
|
Si no aparece la Ventana Detalles, consulte:
Si los comandos no aparecen en la cinta de Desktop Editor, siga uno de los pasos indicados a continuación para visualizarlos.
Esta operación también puede realizarse con los botones de herramienta de la barra de herramientas. Si no se muestran botones de herramienta en la barra de herramientas de Desktop Editor, consulte la siguiente información para visualizarlos.
|
2.
Seleccione la filigrana a duplicar en [Lista de filigrana] y haga clic en [Duplicar].
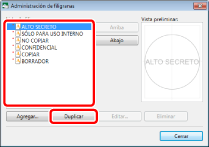
La filigrana se duplica.
|
NOTA
|
|
El nombre de la filigrana duplicada es el nombre de la filigrana original más "(1)".
Para cambiar el nombre, edite la filigrana después de haberla duplicado.
Las filigranas predeterminadas también pueden duplicarse.
|
3.
Haga clic en [Cerrar].
Edición de filigranas
Las filigranas registradas pueden editarse.
|
NOTA
|
|
Las filigranas predeterminadas no pueden editarse.
|
1.
Haga clic en [Administración de filigranas] en la pestaña [Config. Página] de la Ventana Detalles.
O siga uno de los pasos que se describen a continuación.
Haga clic en  (Administ. de filigranas) en la cinta.
(Administ. de filigranas) en la cinta.
 (Administ. de filigranas) en la cinta.
(Administ. de filigranas) en la cinta.Seleccione el menú [Archivo] > [Configuración/Administración] > [Administrar filigrana]
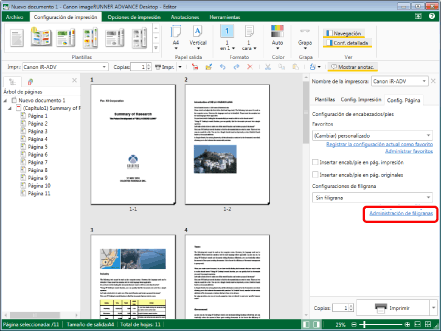
Aparecerá el cuadro de diálogo [Administración de filigranas].
|
NOTA
|
|
Si no aparece la Ventana Detalles, consulte:
Si los comandos no aparecen en la cinta de Desktop Editor, siga uno de los pasos indicados a continuación para visualizarlos.
Esta operación también puede realizarse con los botones de herramienta de la barra de herramientas. Si no se muestran botones de herramienta en la barra de herramientas de Desktop Editor, consulte la siguiente información para visualizarlos.
|
2.
Seleccione la filigrana a editar en [Lista de filigrana] y haga clic en [Editar].
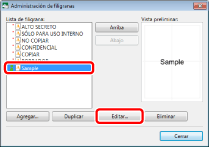
Aparecerá el cuadro de diálogo [Editar filigrana].
3.
Establezca los elementos a cambiar y haga clic en [Aceptar].
Se abre nuevamente el cuadro de diálogo [Administración de filigranas].
|
NOTA
|
|
[Tipo de filigrana] no se puede cambiar en el cuadro de diálogo [Editar filigrana].
|
4.
Haga clic en [Cerrar].
Eliminación de filigranas
Las filigranas registradas pueden eliminarse.
|
NOTA
|
|
Las filigranas predeterminadas no pueden eliminarse.
|
1.
Haga clic en [Administración de filigranas] en la pestaña [Config. Página] de la Ventana Detalles.
O siga uno de los pasos que se describen a continuación.
Haga clic en  (Administ. de filigranas) en la cinta.
(Administ. de filigranas) en la cinta.
 (Administ. de filigranas) en la cinta.
(Administ. de filigranas) en la cinta.Seleccione el menú [Archivo] > [Configuración/Administración] > [Administrar filigrana]
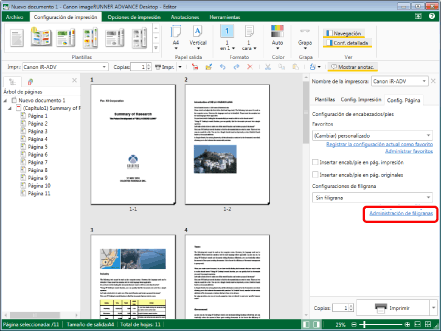
Aparecerá el cuadro de diálogo [Administración de filigranas].
|
NOTA
|
|
Si no aparece la Ventana Detalles, consulte:
Si los comandos no aparecen en la cinta de Desktop Editor, siga uno de los pasos indicados a continuación para visualizarlos.
Esta operación también puede realizarse con los botones de herramienta de la barra de herramientas. Si no se muestran botones de herramienta en la barra de herramientas de Desktop Editor, consulte la siguiente información para visualizarlos.
|
2.
Seleccione la filigrana a eliminar en [Lista de filigrana] y haga clic en [Eliminar].
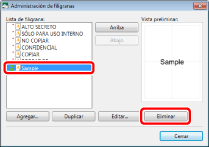
Aparece un mensaje de confirmación.
3.
Haga clic en [Si].
La filigrana se elimina.
4.
Haga clic en [Cerrar].
Cambiar el orden de visualización de las filigranas
Es posible cambiar el orden de visualización de las filigranas.
1.
Haga clic en [Administración de filigranas] en la pestaña [Config. Página] de la Ventana Detalles.
O siga uno de los pasos que se describen a continuación.
Haga clic en  (Administ. de filigranas) en la cinta.
(Administ. de filigranas) en la cinta.
 (Administ. de filigranas) en la cinta.
(Administ. de filigranas) en la cinta.Seleccione el menú [Archivo] > [Configuración/Administración] > [Administrar filigrana]
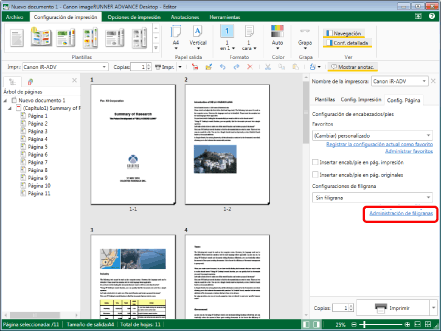
Aparecerá el cuadro de diálogo [Administración de filigranas].
|
NOTA
|
|
Si no aparece la Ventana Detalles, consulte:
Si los comandos no aparecen en la cinta de Desktop Editor, siga uno de los pasos indicados a continuación para visualizarlos.
Esta operación también puede realizarse con los botones de herramienta de la barra de herramientas. Si no se muestran botones de herramienta en la barra de herramientas de Desktop Editor, consulte la siguiente información para visualizarlos.
|
2.
Seleccione la filigrana para cambiar el orden de visualización en [Lista de filigrana] y haga clic en [Arriba] o [Abajo].
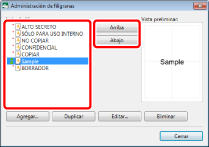
Ya ha cambiado el orden de visualización.
3.
Haga clic en [Cerrar].