Cancelar el encabezado/pie de página establecido para todo el documento por capítulos
Puede cancelar el encabezado/pie de página establecido para todo el documento por capítulos.
Además, puede seleccionar si desea contabilizar los números de página de los capítulos para los que no haya configurado los ajustes de encabezado/pie de página.
|
NOTA
|
|
Para obtener más información acerca de cómo configurar un encabezado/pie de página para todo el documento, consulte:
|
1.
Seleccione  (Capítulo) en un capítulo para cancelar los ajustes de encabezado/pie de página en la pestaña [Árbol de páginas] de la Ventana de navegación.
(Capítulo) en un capítulo para cancelar los ajustes de encabezado/pie de página en la pestaña [Árbol de páginas] de la Ventana de navegación.
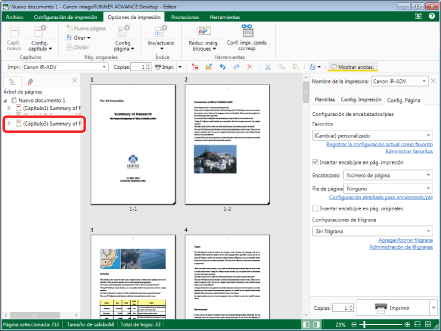
|
NOTA
|
|
Si no aparece la pestaña [Árbol de páginas] en la Ventana de navegación, consulte:
|
2.
Haga clic en  para
para  (Config. capítulo) en la cinta.
(Config. capítulo) en la cinta.
 para
para  (Config. capítulo) en la cinta.
(Config. capítulo) en la cinta.O siga uno de los pasos que se describen a continuación.
Haga clic en  para
para  (Config. capítulo) en la cinta y seleccione [Configuración del capítulo].
(Config. capítulo) en la cinta y seleccione [Configuración del capítulo].
 para
para  (Config. capítulo) en la cinta y seleccione [Configuración del capítulo].
(Config. capítulo) en la cinta y seleccione [Configuración del capítulo].Haga clic en  (Config. capítulo) en la cinta.
(Config. capítulo) en la cinta.
 (Config. capítulo) en la cinta.
(Config. capítulo) en la cinta.Haga clic con el botón derecho del ratón y seleccione [Configuración del capítulo]
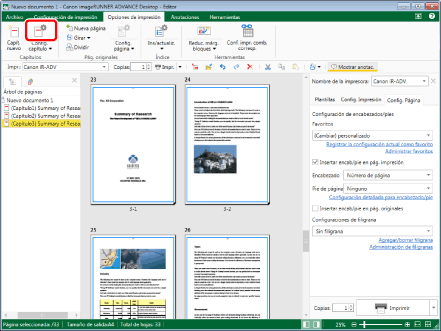
Aparecerá el cuadro de diálogo [Configuración del capítulo].
|
NOTA
|
|
Si los comandos no aparecen en la cinta de Desktop Editor, siga uno de los pasos indicados a continuación para visualizarlos.
Esta operación también puede realizarse con los botones de herramienta de la barra de herramientas. Si no se muestran botones de herramienta en la barra de herramientas de Desktop Editor, consulte la siguiente información para visualizarlos.
|
3.
Seleccione la casilla de verificación [Especificar configuración de encabezados/pies para el capítulo seleccionado] en la pestaña [Configuración de página].
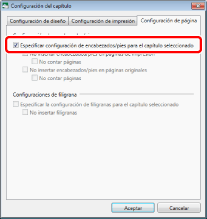
4.
Seleccione la casilla de verificación [No insertar encabezados/pies en páginas de impresión].
Para cancelar los ajustes para las páginas originales, seleccione la casilla de verificación [No insertar encabezados/pies en páginas originales].
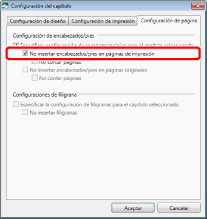
5.
Si no desea contabilizar los números de página de los capítulos cuyos ajustes de encabezado/pie de página ha cancelado, seleccione la casilla de verificación [No contar páginas].
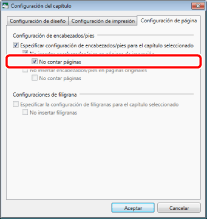
6.
Haga clic en [Aceptar].
El icono de capítulo mostrado en la pestaña [Árbol de páginas] de la Ventana de navegación cambia a  y el nombre del capítulo cambia a azul.
y el nombre del capítulo cambia a azul.