Cancelar ajustes de impresión especificados por páginas
Puede cancelar los siguientes ajustes de impresión especificados para un documento por páginas.
Modo de color
Origen del papel
Ajustes de filigranas cancelados por páginas
Hay dos métodos para cancelar los ajustes; cancelar los ajustes para todas las páginas y cancelar los ajustes para determinadas páginas.
Cancelar los ajustes de todas las páginas
Puede cancelar los ajustes de todas las páginas a la vez.
1.
Haga clic en  para
para  (Config. página) en la cinta y seleccione [Borrar la configuración de todas las páginas originales].
(Config. página) en la cinta y seleccione [Borrar la configuración de todas las páginas originales].
 para
para  (Config. página) en la cinta y seleccione [Borrar la configuración de todas las páginas originales].
(Config. página) en la cinta y seleccione [Borrar la configuración de todas las páginas originales].O haga clic en  (Borrar config. todas pág. orig.) en la cinta.
(Borrar config. todas pág. orig.) en la cinta.
 (Borrar config. todas pág. orig.) en la cinta.
(Borrar config. todas pág. orig.) en la cinta.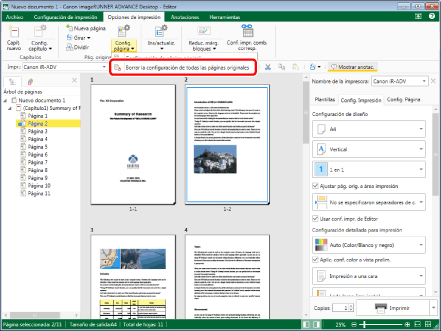
Todos los ajustes especificados por página se cancelarán y se utilizarán los mismos ajustes para el documento completo.
|
NOTA
|
|
Si los comandos no aparecen en la cinta de Desktop Editor, siga uno de los pasos indicados a continuación para visualizarlos.
Esta operación también puede realizarse con los botones de herramienta de la barra de herramientas. Si no se muestran botones de herramienta en la barra de herramientas de Desktop Editor, consulte la siguiente información para visualizarlos.
|
Cancelar los ajustes para determinadas páginas
Puede cancelar los ajustes para las páginas especificadas.
Cancelar los ajustes del modo de color
Puede cancelar el modo de color establecido para páginas concretas.
1.
Seleccione  (Página) o
(Página) o  (Página) para ver la página en la que desea cancelar el modo de color en la pestaña [Árbol de páginas] de la Ventana de navegación.
(Página) para ver la página en la que desea cancelar el modo de color en la pestaña [Árbol de páginas] de la Ventana de navegación.
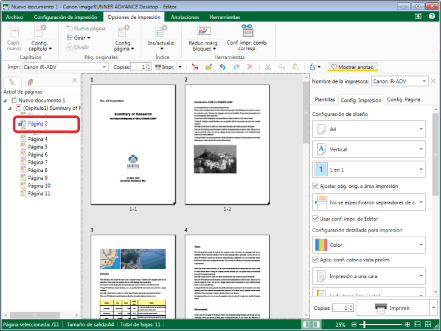
|
NOTA
|
|
Si no aparece la pestaña [Árbol de páginas] en la Ventana de navegación, consulte:
|
2.
Haga clic en  para
para  (Config. página) en la cinta.
(Config. página) en la cinta.
 para
para  (Config. página) en la cinta.
(Config. página) en la cinta.O siga uno de los pasos que se describen a continuación.
Haga clic en  para
para  (Config. página) en la cinta y seleccione [Configuración de página original]
(Config. página) en la cinta y seleccione [Configuración de página original]
 para
para  (Config. página) en la cinta y seleccione [Configuración de página original]
(Config. página) en la cinta y seleccione [Configuración de página original]Haga clic en  (Config. página original) en la cinta.
(Config. página original) en la cinta.
 (Config. página original) en la cinta.
(Config. página original) en la cinta.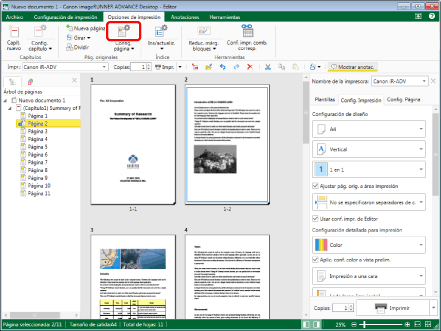
Aparecerá el cuadro de diálogo [Configuración de página original].
|
NOTA
|
|
Si los comandos no aparecen en la cinta de Desktop Editor, siga uno de los pasos indicados a continuación para visualizarlos.
Esta operación también puede realizarse con los botones de herramienta de la barra de herramientas. Si no se muestran botones de herramienta en la barra de herramientas de Desktop Editor, consulte la siguiente información para visualizarlos.
|
3.
Desmarque la casilla de verificación [Especifique el modo de color para las páginas seleccionadas] en [Configuración de impresión] en la pestaña [Configuración de impresión].
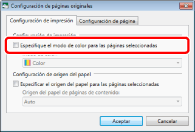
4.
Haga clic en [Aceptar].
|
NOTA
|
|
También puede hacer clic con el botón derecho en la página para cambiar los ajustes en la pestaña [Árbol de páginas] de la Ventana de navegación y seleccionar [Borrar configuraciones] en [Modo de color para páginas originales].
|
Cancelar los ajustes de origen del papel
Puede cancelar el origen del papel establecido para páginas concretas.
1.
Seleccione  (Página) para ver la página en la que desea cancelar los ajustes de origen del papel en la pestaña [Árbol de páginas] de la Ventana de navegación.
(Página) para ver la página en la que desea cancelar los ajustes de origen del papel en la pestaña [Árbol de páginas] de la Ventana de navegación.
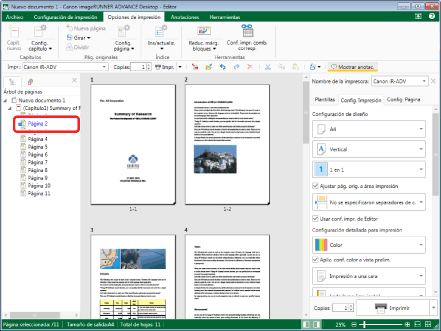
|
NOTA
|
|
Si no aparece la pestaña [Árbol de páginas] en la Ventana de navegación, consulte:
|
2.
Haga clic en  para
para  (Config. página) en la cinta.
(Config. página) en la cinta.
 para
para  (Config. página) en la cinta.
(Config. página) en la cinta.O siga uno de los pasos que se describen a continuación.
Haga clic en  para
para  (Config. página) en la cinta y seleccione [Configuración de página original]
(Config. página) en la cinta y seleccione [Configuración de página original]
 para
para  (Config. página) en la cinta y seleccione [Configuración de página original]
(Config. página) en la cinta y seleccione [Configuración de página original]Haga clic en  (Config. página original) en la cinta.
(Config. página original) en la cinta.
 (Config. página original) en la cinta.
(Config. página original) en la cinta.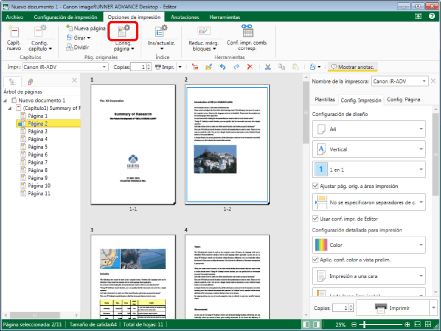
Aparecerá el cuadro de diálogo [Configuración de página original].
|
NOTA
|
|
Si los comandos no aparecen en la cinta de Desktop Editor, siga uno de los pasos indicados a continuación para visualizarlos.
Esta operación también puede realizarse con los botones de herramienta de la barra de herramientas. Si no se muestran botones de herramienta en la barra de herramientas de Desktop Editor, consulte la siguiente información para visualizarlos.
|
3.
Desmarque la casilla de verificación [Especificar el origen del papel para las páginas seleccionadas] en [Configuración de origen del papel] en la pestaña [Configuración de impresión].
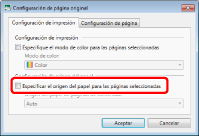
4.
Haga clic en [Aceptar].
|
NOTA
|
|
También puede hacer clic con el botón derecho en la página para cambiar los ajustes en la pestaña [Árbol de páginas] de la Ventana de navegación y seleccionar [Borrar configuraciones] en [Origen del papel para páginas originales].
|
Restaurar los ajustes de filigranas por páginas
Puede restaurar los ajustes de filigranas por páginas.
1.
Seleccione  (Página) para ver la página cuyas filigranas desea restaurar en la pestaña [Árbol de páginas] de la Ventana de navegación.
(Página) para ver la página cuyas filigranas desea restaurar en la pestaña [Árbol de páginas] de la Ventana de navegación.
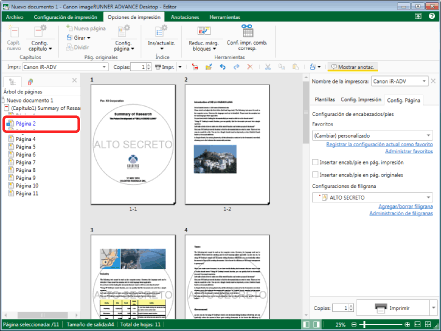
|
NOTA
|
|
Si no aparece la pestaña [Árbol de páginas] en la Ventana de navegación, consulte:
|
2.
Haga clic en  para
para  (Config. página) en la cinta.
(Config. página) en la cinta.
 para
para  (Config. página) en la cinta.
(Config. página) en la cinta.O siga uno de los pasos que se describen a continuación.
Haga clic en  para
para  (Config. página) en la cinta y seleccione [Configuración de página original]
(Config. página) en la cinta y seleccione [Configuración de página original]
 para
para  (Config. página) en la cinta y seleccione [Configuración de página original]
(Config. página) en la cinta y seleccione [Configuración de página original]Haga clic en  (Config. página original) en la cinta.
(Config. página original) en la cinta.
 (Config. página original) en la cinta.
(Config. página original) en la cinta.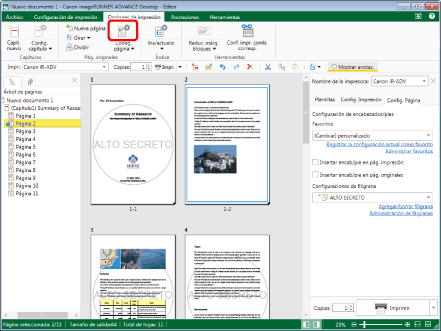
Aparecerá el cuadro de diálogo [Configuración de página original].
|
NOTA
|
|
Si los comandos no aparecen en la cinta de Desktop Editor, siga uno de los pasos indicados a continuación para visualizarlos.
Esta operación también puede realizarse con los botones de herramienta de la barra de herramientas. Si no se muestran botones de herramienta en la barra de herramientas de Desktop Editor, consulte la siguiente información para visualizarlos.
|
3.
Desmarque la casilla de verificación [Especificar la configuración de filigranas para las páginas seleccionadas] en [Configuraciones de filigrana] en la pestaña [Configuración de página].
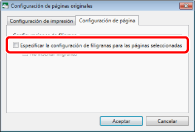
4.
Haga clic en [Aceptar].
|
NOTA
|
|
También puede hacer clic con el botón derecho en la página para cambiar los ajustes en la pestaña [Árbol de páginas] de la Ventana de navegación y desmarcar la casilla [No insertar filigranas en páginas seleccionadas] haciendo clic en ella.
|