Inserción de campos de Combinación de correspondencia
En esta sección se explica como colocar un campo de Combinación de correspondencia en una página.
Los campos de Combinación de correspondencia se dividen en dos tipos de campos; aquellos en los que puede sustituirse el texto (campos de texto) y aquellos en los que se pueden sustituir las imágenes (campos de imágenes).
|
NOTA
|
|
La inserción de campos de texto y campos de imagen en una página hace que aparezca una miniatura de los campos en la Ventana de navegación.
|
Inserción de campos de texto
En esta sección se describe cómo insertar campos de texto.
Para insertar campos de texto pueden utilizarse los dos métodos siguientes.
|
NOTA
|
|
Puede insertar texto directamente en un campo de texto.
|
Inserción de campos de [Base de datos]
Esta sección describe cómo insertar un campo de texto de [Base de datos] en la Ventana Detalles.
|
NOTA
|
|
Para insertar los campos de texto de la base de datos, primero debe abrir la base de datos. Para obtener más información sobre cómo conectar una base de datos, consulte:
|
1.
Seleccione el campo que desea insertar de [Lista de campos] en [Base de datos] en la Ventana Detalles.
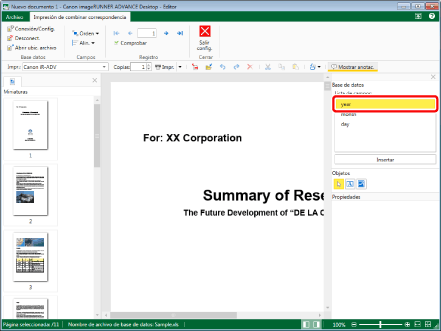
2.
Haga clic en  .
.
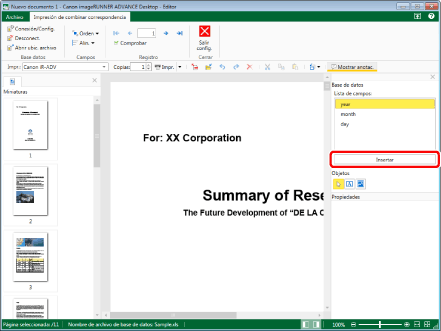
Se inserta un campo de texto.
|
NOTA
|
|
El campo de texto se inserta en medio de la pantalla.
|
3.
Haga clic en la Ventana de trabajo fuera del campo de texto que ha insertado para anular la selección del campo de texto.
El valor del registro actual se muestra en el campo de texto.
|
NOTA
|
|
Para obtener más información sobre cómo mostrar otro registro, consulte:
|
Inserción de campos de texto vacíos
En esta sección se describe cómo insertar un campo de texto vacío.
1.
Haga clic en  (Campo de texto) en la Ventana Detalles.
(Campo de texto) en la Ventana Detalles.
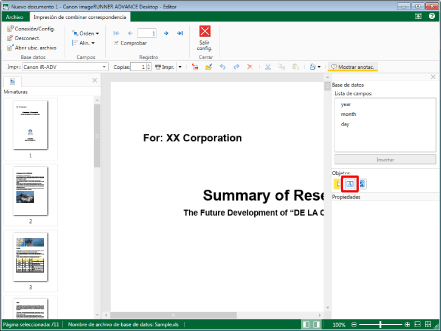
Las propiedades del campo de texto se muestran en la Ventana Detalles.
2.
Configure las propiedades del campo de texto.
Para obtener más información sobre las propiedades de los campos de texto, consulte la siguiente sección.
3.
Arrastre el puntero del ratón hasta la Ventana de trabajo.
La forma del puntero del ratón cambia a  .
.
4.
Arrastre el rectángulo de selección del ratón para especificar el tamaño del campo de texto en la Ventana de trabajo.
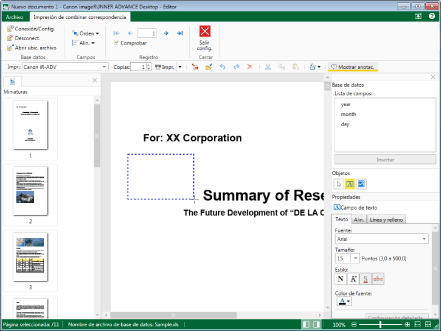
Se inserta un campo de texto.
Para insertar un campo en el campo de texto que se colocó, vaya al paso 5.
5.
Seleccione el campo que desea insertar de [Lista de campos] en [Base de datos].
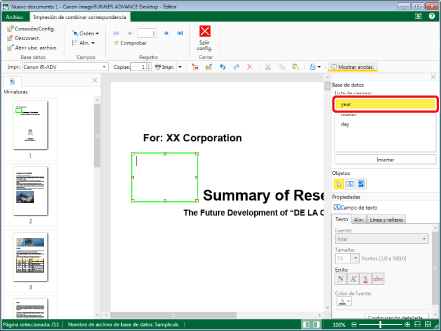
6.
Haga clic en  .
.
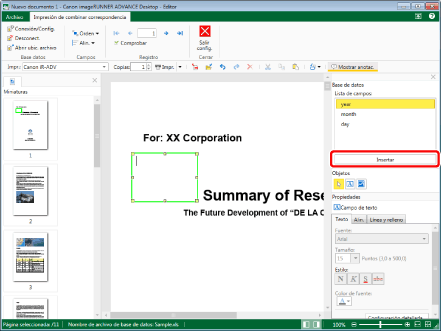
Se inserta un campo en el campo de texto.
7.
Haga clic en la Ventana de trabajo fuera del campo de texto que ha insertado para anular la selección del campo de texto.
El valor del registro actual se muestra en el campo de texto.
|
NOTA
|
|
Para obtener más información sobre cómo mostrar otro registro, consulte:
|
Inserción de campos de imagen
En esta sección se describe cómo insertar campos de imagen.
Para visualizar imágenes en campos de imagen, se necesitan los siguientes dos ajustes:
Insertar un campo que corresponda a la imagen de la base de datos en el campo de imagen.
Establecer la ruta a la carpeta que contiene la imagen en el campo de imagen.
|
NOTA
|
|
Los siguientes tipos de archivo se pueden insertar en campos de imagen.
BMP (*.bmp)
TIFF (*.tiff/*.tif)
JPEG (*.jpg/*.jpeg)
PNG (*.png)
GIF (*.gif)
Es posible que pueda insertar en los campos de imagen más tipos de archivos de imagen en función de los códecs instalados en el ordenador.
|
1.
Haga clic en  (Campo de imagen) en la Ventana Detalles.
(Campo de imagen) en la Ventana Detalles.
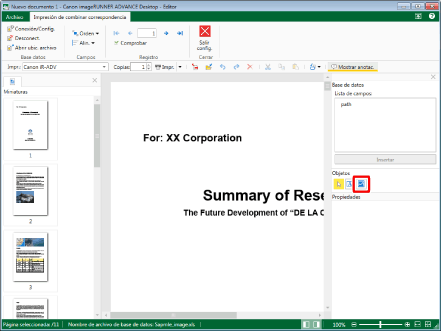
Las propiedades del campo de imagen se muestran en la Ventana Detalles.
2.
Configure las propiedades del campo de imagen.
Para obtener más información sobre las propiedades de los campos de imagen, consulte la siguiente sección.
3.
Arrastre el puntero del ratón hasta la Ventana de trabajo.
La forma del puntero del ratón cambia a  .
.
4.
Arrastre el rectángulo de selección del ratón para especificar el tamaño del campo de imagen en la Ventana de trabajo.
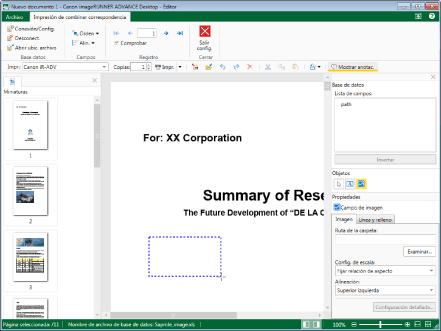
Se inserta un campo de imagen.
5.
Haga clic en [Examinar] en la pestaña [Imagen] de la Ventana Detalles y especifique la carpeta en la que está guardada la imagen que va a insertar.
O introduzca la ruta de la carpeta en la que se ha guardado la imagen a insertar en [Ruta de la carpeta].
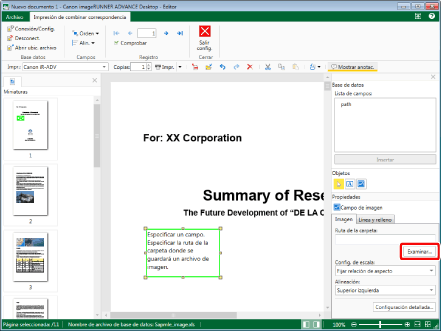
6.
Seleccione el campo de la imagen que desea insertar de [Lista de campos] en [Base de datos].
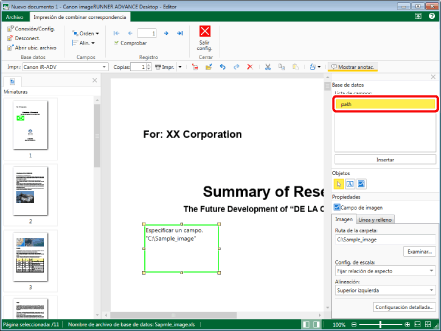
7.
Haga clic en  .
.
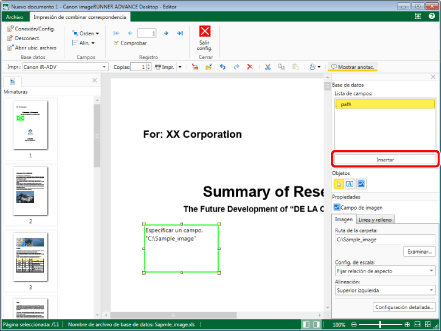
La imagen del registro actual se muestra en el campo de imagen.
|
NOTA
|
|
Si el campo de imagen se ha configurado correctamente, aparece lo siguiente cuando se selecciona el campo de imagen.
El nombre del campo
La ruta de la carpeta del archivo de imagen
La imagen correspondiente al registro
Si se ha copiado y pegado el campo de imagen, ocurre lo siguiente en función de dónde se haya pegado el campo de imagen.
Si el campo de imagen se ha pegado en la Ventana de trabajo: el campo de imagen se pega con sus ajustes.
Si el campo de imagen se ha pegado en otro lugar diferente de la Ventana de trabajo: la ruta del archivo establecida en el campo de imagen se pega como texto sin formato.
Si el campo de imagen no está configurado, en el campo de imagen aparece el siguiente mensaje.
Especificar un campo.
Especificar la ruta de la carpeta donde se guardará un archivo de imagen.
|
8.
Haga clic en la Ventana de trabajo fuera del campo de imagen que ha insertado para anular la selección del campo de imagen.
|
NOTA
|
|
Para obtener más información sobre cómo mostrar otro registro, consulte:
|