Copiar/pegar como imagen una zona seleccionada
Puede copiar y pegar como imagen una zona seleccionada usando Desktop Editor.
|
NOTA
|
|
Puede cambiar la resolución de las imágenes copiadas en [Configuración de resolución al copiar imagen] en [Configuración del sistema].
[Menú Archivo] > [Opción] > [Configuración del sistema] > [Editor] > [Anotaciones] > [Configuración de resolución al copiar imagen] > [Resolución]
|
Uso de rectángulos para seleccionar una zona de copia
Esta sección describe cómo seleccionar un área rectangular para copiar y pegar.
1.
Haga clic en  (Rectángulo) en la cinta.
(Rectángulo) en la cinta.
 (Rectángulo) en la cinta.
(Rectángulo) en la cinta.O siga uno de los pasos que se describen a continuación.
Haga clic en la opción  (Selec. área) de la cinta y seleccione [Rectángulo].
(Selec. área) de la cinta y seleccione [Rectángulo].
 (Selec. área) de la cinta y seleccione [Rectángulo].
(Selec. área) de la cinta y seleccione [Rectángulo].Haga clic en  (Rectángulo) en la Ventana Detalles.
(Rectángulo) en la Ventana Detalles.
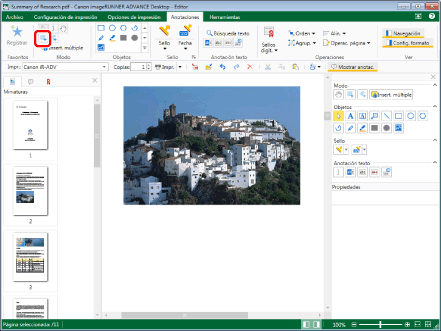
|
NOTA
|
|
Si no aparece la Ventana Detalles, consulte:
Si los comandos no aparecen en la cinta de Desktop Editor, siga uno de los pasos indicados a continuación para visualizarlos.
Esta operación también puede llevarse a cabo con los botones de herramienta de la barra de herramientas. Si estos botones no se muestran en la barra de herramientas de Desktop Editor, siga uno de los pasos indicados a continuación para visualizarlos.
|
2.
Arrastre el puntero del ratón hasta la Ventana de trabajo.
La forma del puntero del ratón cambia a  .
.
|
NOTA
|
|
Para cancelar el proceso de selección del área, realice una de las siguientes acciones.
Haga clic en
 (Seleccionar objeto) en la cinta. (Seleccionar objeto) en la cinta.Haga clic en
 (Seleccionar texto) en la cinta. (Seleccionar texto) en la cinta.Haga clic en
 (Modo de arrastre) en la cinta. (Modo de arrastre) en la cinta.Haga clic en
 (Rectángulo) en la cinta. (Rectángulo) en la cinta.Haga clic en
 (Selec. área) en la cinta y seleccione [Rectángulo] (Selec. área) en la cinta y seleccione [Rectángulo]Haga clic en
Haga clic en
Haga clic en
Haga clic de nuevo en el botón seleccionado en la Ventana Detalles.
Pulse la tecla [Esc] del teclado
|
3.
Arrastre el ratón para seleccionar la zona que desea copiar como imagen.
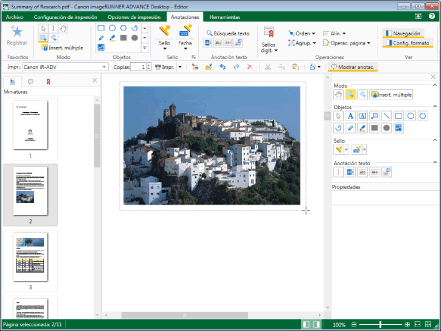
|
NOTA
|
|
Se selecciona toda la página si se lleva a cabo una de las siguientes operaciones.
Haga clic en
 (Selec. todo) en la cinta. (Selec. todo) en la cinta.Haga clic con el botón derecho del ratón y seleccione [Seleccionar todo]
Si los comandos no aparecen en la cinta de Desktop Editor, siga uno de los pasos indicados a continuación para visualizarlos.
Esta operación también puede llevarse a cabo con los botones de herramienta de la barra de herramientas. Si estos botones no se muestran en la barra de herramientas de Desktop Editor, siga uno de los pasos indicados a continuación para visualizarlos.
Para cancelar la selección del área, lleve a cabo una de las siguientes operaciones.
Haga clic en la Ventana de trabajo fuera del área seleccionada
Cambie la página
Pulse la tecla [Esc] del teclado.
|
4.
Ajuste el tamaño y la posición del área a copiar, si es necesario.
Para ajustar el tamaño del área a copiar:
Arrastre el controlador  o
o  .
.
Para ajustar la ubicación del área a copiar:
Arrastre el rectángulo a la posición deseada. O pulse las teclas de flecha.
|
NOTA
|
|
Si arrastra los identificadores de las esquinas mientras mantiene pulsada la tecla [Mayús] del teclado, podrá ajustar el área de copia manteniendo la relación de aspecto del rectángulo.
|
5.
Haga clic en  (Cop.), en la cinta.
(Cop.), en la cinta.
 (Cop.), en la cinta.
(Cop.), en la cinta.También puede hacer clic con el botón derecho del ratón y seleccionar [Copiar].
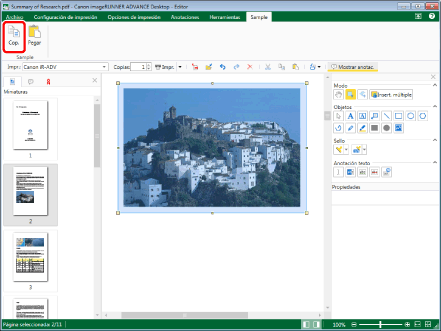
La zona seleccionada se copia como imagen.
|
NOTA
|
|
Si los comandos no aparecen en la cinta de Desktop Editor, siga uno de los pasos indicados a continuación para visualizarlos.
Esta operación también puede llevarse a cabo con los botones de herramienta de la barra de herramientas. Si estos botones no se muestran en la barra de herramientas de Desktop Editor, siga uno de los pasos indicados a continuación para visualizarlos.
Las siguientes anotaciones no se copian:
La parte de la nota de las notas de texto
El icono de nota de las notas de texto
El icono de estado de los sellos digitales
|
6.
Haga clic en  (Pegar), en la cinta.
(Pegar), en la cinta.
 (Pegar), en la cinta.
(Pegar), en la cinta.O siga uno de los pasos que se describen a continuación.
Haga clic en  (Pegar especial) en la cinta y seleccione [Imágenes].
(Pegar especial) en la cinta y seleccione [Imágenes].
 (Pegar especial) en la cinta y seleccione [Imágenes].
(Pegar especial) en la cinta y seleccione [Imágenes].Haga clic con el botón derecho del ratón y seleccione [Pegar]
Haga clic con el botón derecho del ratón y seleccione [Pegar especial] > [Imágenes]
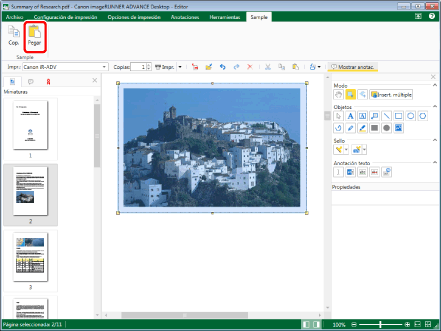
Se pegará la imagen copiada.
|
NOTA
|
|
Si los comandos no aparecen en la cinta de Desktop Editor, siga uno de los pasos indicados a continuación para visualizarlos.
Esta operación también puede llevarse a cabo con los botones de herramienta de la barra de herramientas. Si estos botones no se muestran en la barra de herramientas de Desktop Editor, siga uno de los pasos indicados a continuación para visualizarlos.
Las zonas copiadas como imagen también se pueden pegar en otra aplicación. Las imágenes copiadas en otras aplicaciones también se pueden pegar en Desktop Editor.
|
Uso de polígonos para seleccionar una zona de copia
Esta sección describe cómo seleccionar un área poligonal para copiar y pegar.
1.
Haga clic en  (Polígono) en la cinta.
(Polígono) en la cinta.
 (Polígono) en la cinta.
(Polígono) en la cinta.O siga uno de los pasos que se describen a continuación.
Haga clic en la opción  (Selec. área) de la cinta y seleccione [Polígono].
(Selec. área) de la cinta y seleccione [Polígono].
 (Selec. área) de la cinta y seleccione [Polígono].
(Selec. área) de la cinta y seleccione [Polígono].Haga clic en  (Polígono) en la Ventana Detalles.
(Polígono) en la Ventana Detalles.
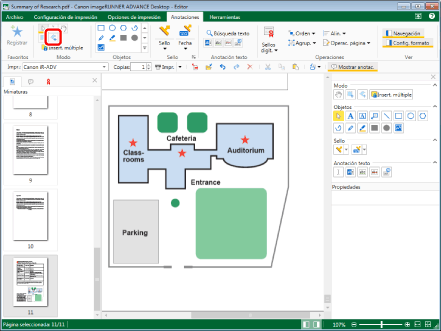
|
NOTA
|
|
Si no aparece la Ventana Detalles, consulte:
Si los comandos no aparecen en la cinta de Desktop Editor, siga uno de los pasos indicados a continuación para visualizarlos.
Esta operación también puede llevarse a cabo con los botones de herramienta de la barra de herramientas. Si estos botones no se muestran en la barra de herramientas de Desktop Editor, siga uno de los pasos indicados a continuación para visualizarlos.
|
2.
Arrastre el puntero del ratón hasta la Ventana de trabajo.
La forma del puntero del ratón cambia a  .
.
|
NOTA
|
|
Para cancelar el proceso de selección del área, realice una de las siguientes acciones.
Haga clic en
 (Seleccionar objeto) en la cinta. (Seleccionar objeto) en la cinta.Haga clic en
 (Seleccionar texto) en la cinta. (Seleccionar texto) en la cinta.Haga clic en
 (Modo de arrastre) en la cinta. (Modo de arrastre) en la cinta.Haga clic en
 (Polígono) en la cinta. (Polígono) en la cinta.Haga clic en
 (Selec. área) en la cinta y seleccione [Polígono] (Selec. área) en la cinta y seleccione [Polígono]Haga clic en
Haga clic en
Haga clic en
Haga clic de nuevo en el botón seleccionado en la Ventana Detalles.
Pulse la tecla [Esc] del teclado
|
3.
Haga clic en la Ventana de trabajo.
La posición en la que ha hecho clic se convierte en el primer vértice.
4.
Siga creando vértices en torno al área que desee copiar.
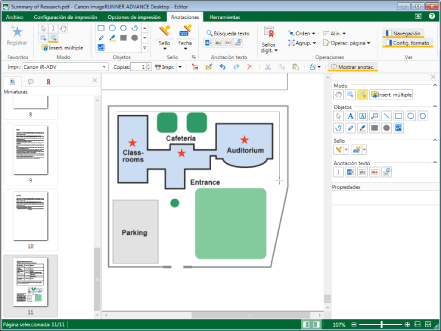
Cada vez que hace clic con el ratón los vértices se unen con líneas rectas en azul claro.
|
NOTA
|
|
Para cancelar el vértice que acaba de crear, pulse la tecla [BACKSPACE].
Puede crear líneas horizontales, vértices verticales y vértices en ángulos de 45 grados arrastrando el puntero del ratón mientras mantiene pulsada la tecla [Mayús] en el teclado.
|
5.
Cree tres o más vértices y haga clic cerca del primer vértice creado.
O siga uno de los pasos que se describen a continuación.
Cree tres o más vértices y pulse la tecla [Entrar] del teclado
Cree dos o más vértices y haga doble clic con el ratón al crear el último vértice
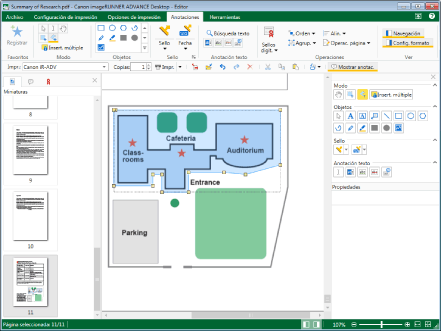
Se crea el polígono.
|
NOTA
|
|
Se puede seleccionar toda la página con cuatro vértices si se lleva a cabo una de las siguientes operaciones.
Haga clic en
 (Selec. todo) en la cinta. (Selec. todo) en la cinta.Haga clic con el botón derecho del ratón y seleccione [Seleccionar todo]
Si los comandos no aparecen en la cinta de Desktop Editor, siga uno de los pasos indicados a continuación para visualizarlos.
Esta operación también puede realizarse con los botones de herramienta de la barra de herramientas. Si no se muestran botones de herramienta en la barra de herramientas de Desktop Editor, consulte la siguiente información para visualizarlos.
Para cancelar la selección del área, lleve a cabo una de las siguientes operaciones.
Haga clic en la Ventana de trabajo fuera del área seleccionada
Cambie la página
Pulse la tecla [Esc] del teclado.
Para eliminar todos los vértices que ha creado, cambie la página o pulse la tecla [Esc].
Lo siguiente ocurre cuando se lleva a cabo una operación que impide especificar vértices adicionales, como hacer clic en algún lugar que no sea la Ventana de trabajo al dibujar.
Si ha especificado tres o más vértices, se fija el área a copiar.
Si ha especificado dos o menos vértices, se borran los vértices especificados.
|
6.
Ajuste el tamaño y la posición del área a copiar, si es necesario.
Para ajustar el tamaño del área a copiar:
Arrastre el controlador  .
.
Para ajustar la ubicación del área a copiar:
Arrastre el polígono a la posición deseada. O pulse las teclas de flecha.
7.
Haga clic en  (Cop.), en la cinta.
(Cop.), en la cinta.
 (Cop.), en la cinta.
(Cop.), en la cinta.También puede hacer clic con el botón derecho del ratón y seleccionar [Copiar].
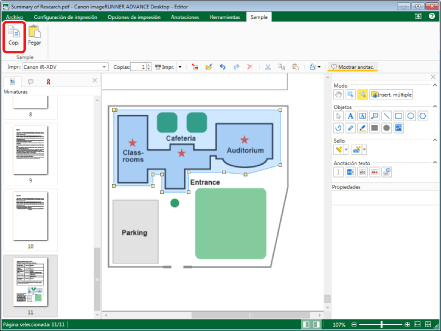
La zona seleccionada se copia como imagen.
|
NOTA
|
|
Si los comandos no aparecen en la cinta de Desktop Editor, siga uno de los pasos indicados a continuación para visualizarlos.
Esta operación también puede llevarse a cabo con los botones de herramienta de la barra de herramientas. Si estos botones no se muestran en la barra de herramientas de Desktop Editor, siga uno de los pasos indicados a continuación para visualizarlos.
Las siguientes anotaciones no se copian:
La parte de la nota de las notas de texto
El icono de nota de las notas de texto
El icono de estado de los sellos digitales
|
8.
Haga clic en  (Pegar), en la cinta.
(Pegar), en la cinta.
 (Pegar), en la cinta.
(Pegar), en la cinta.O siga uno de los pasos que se describen a continuación.
Haga clic en  (Pegar especial) en la cinta y seleccione [Imágenes].
(Pegar especial) en la cinta y seleccione [Imágenes].
 (Pegar especial) en la cinta y seleccione [Imágenes].
(Pegar especial) en la cinta y seleccione [Imágenes].Haga clic con el botón derecho del ratón y seleccione [Pegar]
Haga clic con el botón derecho del ratón y seleccione [Pegar especial] > [Imágenes]
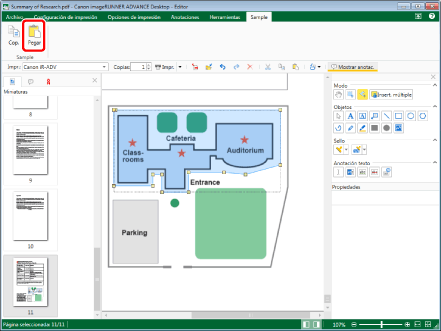
Se pegará la imagen copiada.
|
NOTA
|
|
Si los comandos no aparecen en la cinta de Desktop Editor, siga uno de los pasos indicados a continuación para visualizarlos.
Esta operación también puede llevarse a cabo con los botones de herramienta de la barra de herramientas. Si estos botones no se muestran en la barra de herramientas de Desktop Editor, siga uno de los pasos indicados a continuación para visualizarlos.
Las zonas copiadas como imagen también se pueden pegar en otra aplicación. Las imágenes copiadas en otras aplicaciones también se pueden pegar en Desktop Editor.
|