Comprobar la lista de sellos que se pueden insertar
Puede visualizar la lista de sellos registrada en Desktop Editor. También puede cambiar entre mostrar y ocultar los sellos registrados.
Ocultar sellos
En esta sección se describe cómo ocultar los sellos seleccionados en la lista de sellos.
1.
Haga clic en  para
para  (Sello) en la cinta y seleccione [Administrar sellos].
(Sello) en la cinta y seleccione [Administrar sellos].
 para
para  (Sello) en la cinta y seleccione [Administrar sellos].
(Sello) en la cinta y seleccione [Administrar sellos].O siga uno de los pasos que se describen a continuación.
Haga clic en  (Administrar sellos) en la cinta.
(Administrar sellos) en la cinta.
Haga clic en  (Adm. sellos) en la cinta.
(Adm. sellos) en la cinta.
 (Adm. sellos) en la cinta.
(Adm. sellos) en la cinta.Seleccione el menú [Archivo] > [Configuración/Administración] > [Administrar sellos]
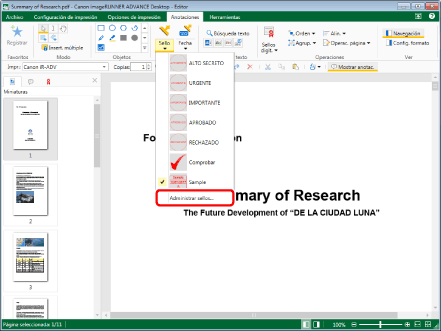
Aparecerá el cuadro de diálogo [Administrar sellos].
|
NOTA
|
|
Si los comandos no aparecen en la cinta de Desktop Editor, siga uno de los pasos indicados a continuación para visualizarlos.
Esta operación también puede llevarse a cabo con los botones de herramienta de la barra de herramientas. Si estos botones no se muestran en la barra de herramientas de Desktop Editor, siga uno de los pasos indicados a continuación para visualizarlos.
|
2.
Seleccione un sello para ocultar de la [Lista de sellos].
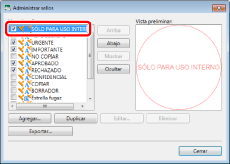
|
NOTA
|
|
Los iconos de sello mostrados en [Lista de sellos], en el cuadro de diálogo [Administrar sellos], indican el tipo de sello.
|
3.
Haga clic en [Ocultar].
O también puede anular la selección de la casilla de verificación junto al nombre del sello.
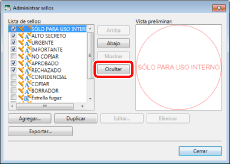
4.
Haga clic en [Cerrar].
El sello seleccionado deja de mostrarse en la lista desplegable  (Sello) de la cinta y la lista desplegable
(Sello) de la cinta y la lista desplegable  (Sello) de la Ventana Detalles.
(Sello) de la Ventana Detalles.
 (Sello) de la cinta y la lista desplegable
(Sello) de la cinta y la lista desplegable |
NOTA
|
|
Si se han ocultado todos los sellos registrados, no puede hacer clic en
 (Sello) en la cinta, ni en (Sello) en la cinta, ni en |
Mostrar de nuevo sellos ocultos
En esta sección se describe cómo mostrar de nuevo los sellos en la lista de sellos.
1.
Haga clic en  para
para  (Sello) en la cinta y seleccione [Administrar sellos].
(Sello) en la cinta y seleccione [Administrar sellos].
 para
para  (Sello) en la cinta y seleccione [Administrar sellos].
(Sello) en la cinta y seleccione [Administrar sellos].O siga uno de los pasos que se describen a continuación.
Haga clic en  (Administrar sellos) en la cinta.
(Administrar sellos) en la cinta.
Haga clic en  (Adm. sellos) en la cinta.
(Adm. sellos) en la cinta.
 (Adm. sellos) en la cinta.
(Adm. sellos) en la cinta.Seleccione el menú [Archivo] > [Configuración/Administración] > [Administrar sellos]
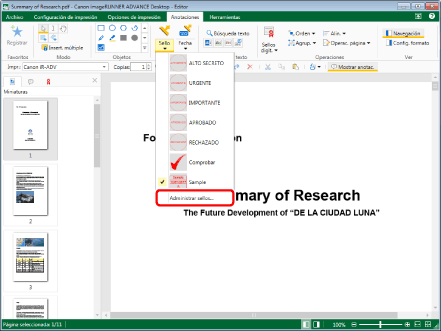
Aparecerá el cuadro de diálogo [Administrar sellos].
|
NOTA
|
|
Si los comandos no aparecen en la cinta de Desktop Editor, siga uno de los pasos indicados a continuación para visualizarlos.
Esta operación también puede llevarse a cabo con los botones de herramienta de la barra de herramientas. Si estos botones no se muestran en la barra de herramientas de Desktop Editor, siga uno de los pasos indicados a continuación para visualizarlos.
|
2.
Seleccione un sello para mostrar de nuevo de la [Lista de sellos].
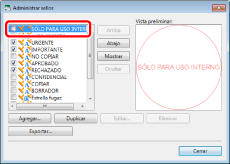
|
NOTA
|
|
Los iconos de sello mostrados en [Lista de sellos], en el cuadro de diálogo [Administrar sellos], indican el tipo de sello.
|
3.
Haga clic en [Mostrar].
O también puede seleccionar la casilla de verificación junto al nombre del sello.
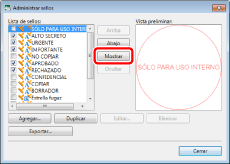
4.
Haga clic en [Cerrar].
El sello seleccionado vuelve a mostrarse en la lista desplegable  (Sello) de la cinta y la lista desplegable
(Sello) de la cinta y la lista desplegable  (Sello) de la Ventana Detalles.
(Sello) de la Ventana Detalles.
 (Sello) de la cinta y la lista desplegable
(Sello) de la cinta y la lista desplegable Cambiar el orden de visualización de los sellos
Esta sección describe cómo cambiar el orden de los sellos mostrados en la lista.
1.
Haga clic en  para
para  (Sello) en la cinta y seleccione [Administrar sellos].
(Sello) en la cinta y seleccione [Administrar sellos].
 para
para  (Sello) en la cinta y seleccione [Administrar sellos].
(Sello) en la cinta y seleccione [Administrar sellos].O siga uno de los pasos que se describen a continuación.
Haga clic en  (Administrar sellos) en la cinta.
(Administrar sellos) en la cinta.
Haga clic en  (Adm. sellos) en la cinta.
(Adm. sellos) en la cinta.
 (Adm. sellos) en la cinta.
(Adm. sellos) en la cinta.Seleccione el menú [Archivo] > [Configuración/Administración] > [Administrar sellos]
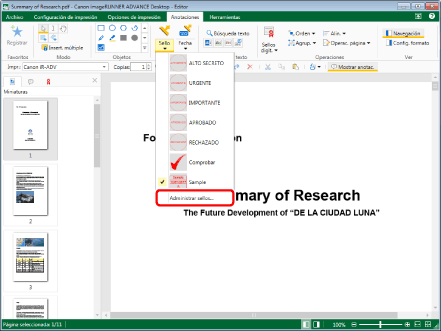
Aparecerá el cuadro de diálogo [Administrar sellos].
|
NOTA
|
|
Si los comandos no aparecen en la cinta de Desktop Editor, siga uno de los pasos indicados a continuación para visualizarlos.
Esta operación también puede llevarse a cabo con los botones de herramienta de la barra de herramientas. Si estos botones no se muestran en la barra de herramientas de Desktop Editor, siga uno de los pasos indicados a continuación para visualizarlos.
|
2.
Seleccione el sello cuya posición quiera cambiar en [Lista de sellos].
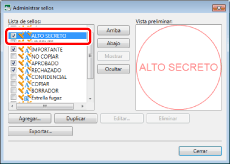
|
NOTA
|
|
Los iconos de sello mostrados en [Lista de sellos], en el cuadro de diálogo [Administrar sellos], indican el tipo de sello.
|
3.
Haga clic en [Arriba] o [Abajo] para cambiar la posición del sello.
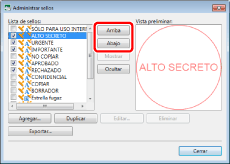
4.
Haga clic en [Cerrar].
El sello se muestra en el orden seleccionado en el  (Sello) de la cinta y la lista desplegable
(Sello) de la cinta y la lista desplegable  (Sello) en la Ventana Detalles.
(Sello) en la Ventana Detalles.
 (Sello) de la cinta y la lista desplegable
(Sello) de la cinta y la lista desplegable |
NOTA
|
|
Solo los sellos con casilla marcada junto al nombre del sello en [Lista de sellos] se muestran en la lista desplegable.
|