Inserción de notas de texto en texto de documentos
Con Desktop Editor, puede insertar una nota de texto en un documento a modo de anotación.
|
NOTA
|
|
Las anotaciones
 (Nota de texto) tienen tanto texto resaltado como notas que resaltan el texto. (Nota de texto) tienen tanto texto resaltado como notas que resaltan el texto.La parte de las notas de una nota de texto no se imprime.
|
Inserción de notas de texto nuevas
En esta sección se describe cómo insertar una nota de texto en un documento como una anotación nueva.
1.
Haga clic en  (Seleccionar texto), en la cinta.
(Seleccionar texto), en la cinta.
 (Seleccionar texto), en la cinta.
(Seleccionar texto), en la cinta.O siga uno de los pasos que se describen a continuación.
Haga clic en  (Nota de texto) en la cinta.
(Nota de texto) en la cinta.
 (Nota de texto) en la cinta.
(Nota de texto) en la cinta.Haga clic en  (Seleccionar texto) en la Ventana Detalles
(Seleccionar texto) en la Ventana Detalles
Haga clic en  (Nota de texto) en la Ventana Detalles
(Nota de texto) en la Ventana Detalles
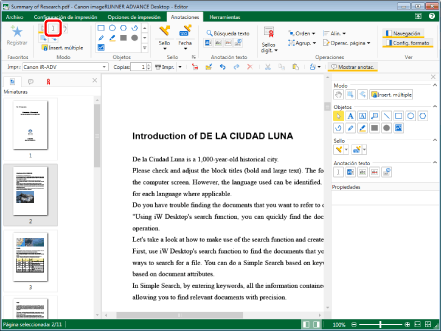
|
NOTA
|
|
Si no aparece la Ventana Detalles, consulte:
Esta operación también puede llevarse a cabo con los botones de herramienta de la barra de herramientas. Si estos botones no se muestran en la barra de herramientas de Desktop Editor, siga uno de los pasos indicados a continuación para visualizarlos.
También puede insertar notas de texto varias veces. Para obtener más información, consulte:
|
2.
Arrastre el puntero del ratón en la Ventana de trabajo para seleccionar la cadena en la que se va a insertar la nota de texto.
Cuando el cursor pasa por encima de una cadena de texto seleccionable, la forma del puntero del ratón cambia a  .
.
Si hizo clic en  (Seleccionar texto) en el paso 1, vaya al paso 3.
(Seleccionar texto) en el paso 1, vaya al paso 3.
 (Seleccionar texto) en el paso 1, vaya al paso 3.
(Seleccionar texto) en el paso 1, vaya al paso 3.Si hizo clic en  (Nota de texto) en el paso 1, se inserta una nota de texto en la cadena de texto y las propiedades de dicha nota se muestran en la Ventana Detalles. En este caso, vaya al paso 4.
(Nota de texto) en el paso 1, se inserta una nota de texto en la cadena de texto y las propiedades de dicha nota se muestran en la Ventana Detalles. En este caso, vaya al paso 4.
 (Nota de texto) en el paso 1, se inserta una nota de texto en la cadena de texto y las propiedades de dicha nota se muestran en la Ventana Detalles. En este caso, vaya al paso 4.
(Nota de texto) en el paso 1, se inserta una nota de texto en la cadena de texto y las propiedades de dicha nota se muestran en la Ventana Detalles. En este caso, vaya al paso 4.|
NOTA
|
|
Para cancelar el proceso de inserción, realice una de las siguientes acciones.
Haga clic en
 (Seleccionar objeto) en la cinta. (Seleccionar objeto) en la cinta.Haga clic en
 (Seleccionar texto) en la cinta. (Seleccionar texto) en la cinta.Haga clic en
 (Modo de arrastre) en la cinta. (Modo de arrastre) en la cinta.Haga clic de nuevo en el comando seleccionado en la cinta
Haga clic en
Haga clic en
Haga clic en
Haga clic de nuevo en el botón seleccionado en la Ventana Detalles.
|
3.
Haga clic en  (Nota de texto), en la cinta.
(Nota de texto), en la cinta.
 (Nota de texto), en la cinta.
(Nota de texto), en la cinta.O siga uno de los pasos que se describen a continuación.
Haga clic en  (Nota de texto) en la Ventana Detalles
(Nota de texto) en la Ventana Detalles
Haga clic con el botón derecho del ratón y seleccione [Nota de texto].
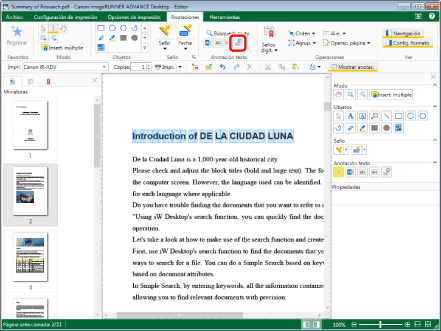
Se inserta una nota en el texto y las propiedades de la nota de texto se muestran en la Ventana Detalles.
|
NOTA
|
|
Si no aparece la Ventana Detalles, consulte:
Esta operación también puede llevarse a cabo con los botones de herramienta de la barra de herramientas. Si estos botones no se muestran en la barra de herramientas de Desktop Editor, siga uno de los pasos indicados a continuación para visualizarlos.
|
4.
Escriba texto en la nota.
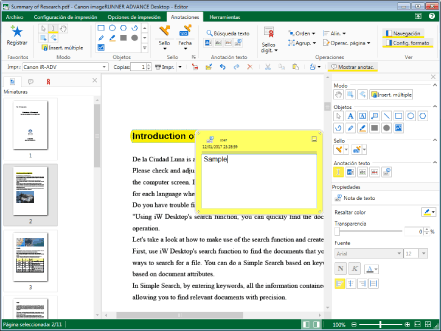
|
NOTA
|
|
Si no se ha introducido texto en la parte de notas, no aparece
|
5.
Seleccione el rango de texto para el que desea establecer las propiedades.
|
NOTA
|
|
Para cambiar las propiedades de toda la nota de texto, seleccione el borde del área de nota.
|
6.
Configure las propiedades de la nota de texto.
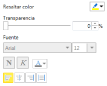
|
[Resaltar color]
|
Seleccione el color de resaltado que quiera usar en la lista que aparece al hacer clic en
|
|
[Transparencia]
|
La posición del control deslizante y el valor numérico indican el grado de transparencia del área resaltada de la nota de texto. Para cambiar el grado de transparencia, mueva el control deslizante a la izquierda o a la derecha, o bien escriba un valor numérico. También puede utilizar
|
|
[Fuente]
|
Configure la fuente de las notas de texto.
|
|
[Fuente]
|
Seleccione la fuente que vaya a utilizar en la lista que aparece al hacer clic en
|
|
[Tamaño de fuente]
|
Seleccione el tamaño de fuente que vaya a utilizar en la lista que aparece al hacer clic en
|
|
[Negrita]
|
Convierte la cadena en negrita.
|
|
[Cursiva]
|
Convierte la cadena en cursiva.
|
|
[Color de fuente]
|
Seleccione el color de fuente que desea utilizar de la lista que se muestra al hacer clic en
|
|
[Izquierda]
|
Alinea el texto a la izquierda.
|
|
[Centro]
|
Alinea el texto al centro.
|
|
[Derecha]
|
Alinea el texto a la derecha.
|
|
[Justificar]
|
Justifica el texto.
|
|
NOTA
|
|
Al seleccionar [Más colores] en [Resaltar color] o [Color de fuente], aparecerá el cuadro de diálogo [Color] y podrá configurar un color que no esté listado en [Resaltar color] o [Color de fuente]
Loa ajustes en [Fuente] solo se aplican al texto seleccionado. Sin embargo, los ajustes siguientes se aplican línea por línea. Se aplican a la línea que incluye el texto seleccionado o la línea en la que se muestra la intercalación.
[Izquierda]
[Centro]
[Derecha]
[Justificar]
Otros ajustes distintos a los de [Fuente] se aplican a toda la anotación.
Las propiedades también pueden establecerse desde los comandos de la cinta o los botones de la barra de herramientas. Para obtener más información sobre los comandos y los botones de herramientas que pueden establecer propiedades, consulte:
|
7.
Haga clic en la Ventana de trabajo fuera de la nota de texto que ha insertado para anular la selección de la nota de texto.
Al anular la selección de la nota, esta se cierra automáticamente.
|
NOTA
|
|
También puede cerrar la nota de texto realizando una de las siguientes operaciones.
Haga clic en
Pulse la tecla [Esc] del teclado.
|
Cambio del contenido de la nota de texto
Esta sección describe cómo editar el contenido de una nota de texto insertada en un documento.
1.
Seleccione la nota de texto de destino en la Ventana de trabajo.
|
NOTA
|
|
Para obtener información sobre cómo seleccionar una anotación, consulte:
|
2.
Haga clic en  (Mostrar nota), en la cinta.
(Mostrar nota), en la cinta.
 (Mostrar nota), en la cinta.
(Mostrar nota), en la cinta.O siga uno de los pasos que se describen a continuación.
Haga clic con el botón derecho en la nota de texto para cambiar su contenido y seleccione [Mostrar nota].
Haga doble clic en la nota de texto para cambiar su contenido.
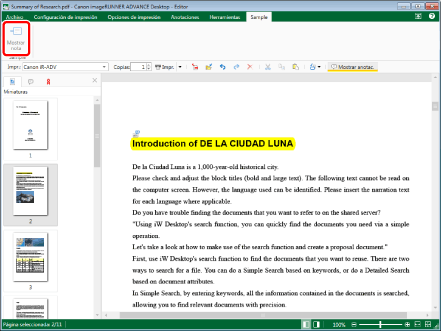
Aparece la nota de la nota de texto.
|
NOTA
|
|
Si los comandos no aparecen en la cinta de Desktop Editor, siga uno de los pasos indicados a continuación para visualizarlos.
Esta operación también puede llevarse a cabo con los botones de herramienta de la barra de herramientas. Si estos botones no se muestran en la barra de herramientas de Desktop Editor, siga uno de los pasos indicados a continuación para visualizarlos.
|
3.
Cambie el texto de la nota.
|
NOTA
|
|
Si la cadena de texto es demasiado larga y no cabe en la nota, se inserta automáticamente un salto de línea.
|
4.
Haga clic en la Ventana de trabajo fuera de la nota que ha editado para anular la selección de la nota.
Al anular la selección de la nota de texto, los cambios hechos se guardan automáticamente y la nota de texto se cierra.
|
NOTA
|
|
También puede cerrar la nota de texto realizando una de las siguientes operaciones.
Haga clic en
Pulse la tecla [Esc] del teclado.
|