Copia de anotaciones
Puede copiar o cortar las anotaciones insertadas con Desktop Editor, como sellos, texto y figuras, y pegarlas en otra ubicación.
|
NOTA
|
|
Puede copiar, cortar y pegar anotaciones entre múltiples pantallas de Desktop Editor.
|
En esta sección se describe cómo copiar el contenido de texto, cuadros de texto, comentarios y notas de texto.
1.
Seleccione el texto, el cuadro de texto o el comentario de destino en la Ventana de trabajo.
Para notas de texto, realice una de las siguientes operaciones en la Ventana de trabajo.
Haga clic en la nota de texto y arrastre el rectángulo de selección del puntero del ratón para incluir la nota de texto, y haga clic en  (Mostrar nota) en la cinta
(Mostrar nota) en la cinta
 (Mostrar nota) en la cinta
(Mostrar nota) en la cintaHaga clic con el botón derecho del ratón y seleccionar [Mostrar nota]
Haga doble clic en la nota de texto
|
NOTA
|
|
Para obtener información sobre cómo seleccionar una anotación, consulte:
Si los comandos no aparecen en la cinta de Desktop Editor, siga uno de los pasos indicados a continuación para visualizarlos.
Esta operación también puede realizarse con los botones de herramienta de la barra de herramientas. Si no se muestran botones de herramienta en la barra de herramientas de Desktop Editor, consulte la siguiente información para visualizarlos.
|
2.
Mueva el puntero del ratón al texto, cuadro de texto, nota de texto o comentario seleccionados y haga clic en el elemento en cuestión.
La forma del puntero del ratón cambia a  .
.
3.
Arrastre el puntero del ratón para seleccionar el texto que desea copiar.
O bien pulse las teclas de flecha mientras mantiene pulsada la tecla [Mayús] del teclado.
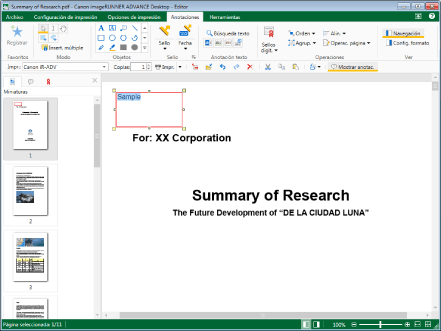
4.
Haga clic en  (Cop.) en la cinta.
(Cop.) en la cinta.
 (Cop.) en la cinta.
(Cop.) en la cinta.También puede hacer clic con el botón derecho del ratón y seleccionar [Copiar].
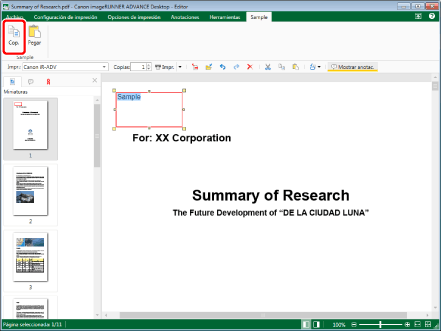
|
NOTA
|
|
Si los comandos no aparecen en la cinta de Desktop Editor, siga uno de los pasos indicados a continuación para visualizarlos.
Esta operación también puede realizarse con los botones de herramienta de la barra de herramientas. Si no se muestran botones de herramienta en la barra de herramientas de Desktop Editor, consulte la siguiente información para visualizarlos.
|
5.
Pegue el contenido copiado según sea necesario.
Para obtener más información sobre las operaciones de pegado, consulte lo siguiente.
Corte de contenido de texto, cuadros de texto, comentarios o notas de texto
En esta sección se describe cómo cortar el contenido de texto, cuadros de texto, comentarios y notas de texto.
1.
Seleccione el texto, el cuadro de texto o el comentario de destino en la Ventana de trabajo.
Para notas de texto, realice una de las siguientes operaciones en la Ventana de trabajo.
Haga clic en la nota de texto y arrastre el rectángulo de selección del puntero del ratón para incluir la nota de texto, y haga clic en  (Mostrar nota) en la cinta
(Mostrar nota) en la cinta
 (Mostrar nota) en la cinta
(Mostrar nota) en la cintaHaga clic con el botón derecho del ratón y seleccionar [Mostrar nota]
Haga doble clic en la nota de texto
|
NOTA
|
|
Para obtener información sobre cómo seleccionar una anotación, consulte:
Si los comandos no aparecen en la cinta de Desktop Editor, siga uno de los pasos indicados a continuación para visualizarlos.
Esta operación también puede realizarse con los botones de herramienta de la barra de herramientas. Si no se muestran botones de herramienta en la barra de herramientas de Desktop Editor, consulte la siguiente información para visualizarlos.
|
2.
Mueva el puntero del ratón al texto, cuadro de texto, nota de texto o comentario seleccionados y haga clic en el elemento en cuestión.
La forma del puntero del ratón cambia a  .
.
3.
Arrastre el puntero del ratón para seleccionar el texto que desea cortar.
O bien pulse las teclas de flecha mientras mantiene pulsada la tecla [Mayús] del teclado.
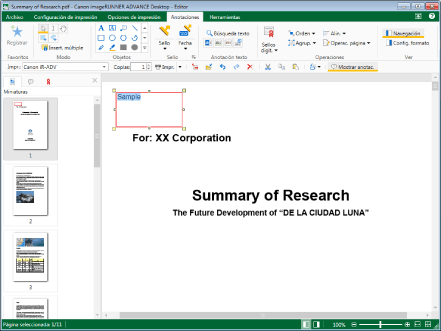
4.
Haga clic en  (Crt) en la cinta.
(Crt) en la cinta.
 (Crt) en la cinta.
(Crt) en la cinta.También puede hacer clic con el botón derecho del ratón y seleccionar [Cortar].
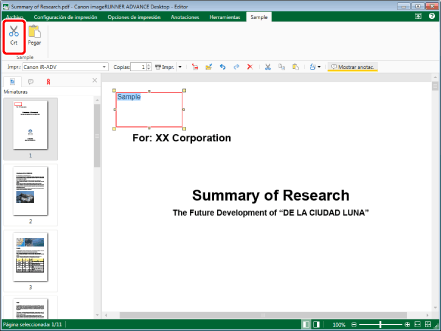
|
NOTA
|
|
Si los comandos no aparecen en la cinta de Desktop Editor, siga uno de los pasos indicados a continuación para visualizarlos.
Esta operación también puede llevarse a cabo con los botones de herramienta de la barra de herramientas. Si estos botones no se muestran en la barra de herramientas de Desktop Editor, siga uno de los pasos indicados a continuación para visualizarlos.
|
5.
Pegue el contenido cortado según sea necesario.
Para obtener más información sobre las operaciones de pegado, consulte lo siguiente.
Copia de anotaciones
En esta sección se describe cómo copiar anotaciones.
|
NOTA
|
|
Las anotaciones no pueden copiarse.
|
1.
Seleccione la anotación de destino en la Ventana de trabajo.
|
NOTA
|
|
Para obtener información sobre cómo seleccionar una anotación, consulte:
|
2.
Haga clic en  (Cop.) en la cinta.
(Cop.) en la cinta.
 (Cop.) en la cinta.
(Cop.) en la cinta.O siga uno de los pasos que se describen a continuación.
Haga clic con el botón derecho del ratón y seleccionar [Copiar]
Arrastre mientras mantiene pulsada la tecla [Ctrl] del teclado
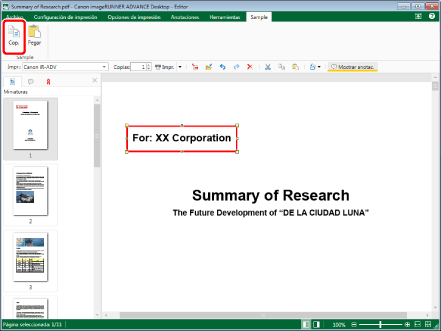
|
NOTA
|
|
Si los comandos no aparecen en la cinta de Desktop Editor, siga uno de los pasos indicados a continuación para visualizarlos.
Esta operación también puede llevarse a cabo con los botones de herramienta de la barra de herramientas. Si estos botones no se muestran en la barra de herramientas de Desktop Editor, siga uno de los pasos indicados a continuación para visualizarlos.
|
3.
Pegue la anotación si lo necesita.
Para obtener más información sobre las operaciones de pegado, consulte lo siguiente.
Corte de anotaciones
En esta sección se describe cómo cortar anotaciones.
|
NOTA
|
|
Las anotaciones de texto no pueden cortarse.
|
1.
Seleccione la anotación de destino en la Ventana de trabajo.
|
NOTA
|
|
Para obtener información sobre cómo seleccionar una anotación, consulte:
|
2.
Haga clic en  (Crt), en la cinta.
(Crt), en la cinta.
 (Crt), en la cinta.
(Crt), en la cinta.También puede hacer clic con el botón derecho del ratón y seleccionar [Cortar].
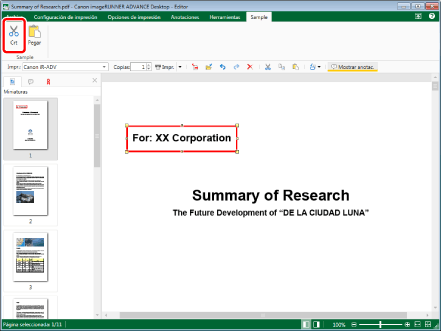
|
NOTA
|
|
Si los comandos no aparecen en la cinta de Desktop Editor, siga uno de los pasos indicados a continuación para visualizarlos.
Esta operación también puede llevarse a cabo con los botones de herramienta de la barra de herramientas. Si estos botones no se muestran en la barra de herramientas de Desktop Editor, siga uno de los pasos indicados a continuación para visualizarlos.
|
3.
Pegue la anotación si lo necesita.
Para obtener más información sobre las operaciones de pegado, consulte lo siguiente.
Pegar texto copiado/cortado
En esta sección se describe cómo pegar texto copiado o cortado.
1.
Haga clic en  (Pegar) en la cinta.
(Pegar) en la cinta.
 (Pegar) en la cinta.
(Pegar) en la cinta.O siga uno de los pasos que se describen a continuación.
Haga clic en  (Pegar especial) en la cinta y seleccione [Textos].
(Pegar especial) en la cinta y seleccione [Textos].
 (Pegar especial) en la cinta y seleccione [Textos].
(Pegar especial) en la cinta y seleccione [Textos].Haga clic con el botón derecho del ratón y seleccione [Pegar]
Haga clic con el botón derecho del ratón y seleccione [Pegar especial] > [Textos]
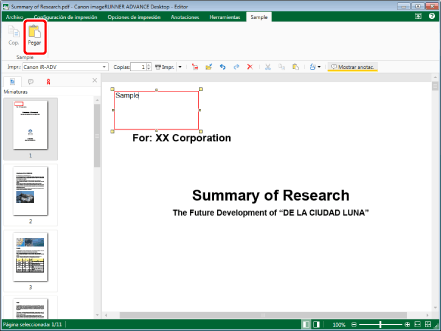
Se pegará el texto copiado o cortado.
|
NOTA
|
|
Si los comandos no aparecen en la cinta de Desktop Editor, siga uno de los pasos indicados a continuación para visualizarlos.
Esta operación también puede realizarse con los botones de herramienta de la barra de herramientas. Si no se muestran botones de herramienta en la barra de herramientas de Desktop Editor, consulte la siguiente información para visualizarlos.
Si realiza una operación de pegar cuando la anotación que va a copiar/pegar no está seleccionada, la cadena de texto copiada/pegada se pega en forma de anotación
 (Texto). (Texto). |
Pegar anotaciones copiadas/cortadas
En esta sección se describe cómo pegar anotaciones copiadas o cortadas.
1.
Haga clic en  (Pegar) en la cinta.
(Pegar) en la cinta.
 (Pegar) en la cinta.
(Pegar) en la cinta.O siga uno de los pasos que se describen a continuación.
Haga clic en  (Pegar especial) en la cinta y seleccione [Anotaciones].
(Pegar especial) en la cinta y seleccione [Anotaciones].
 (Pegar especial) en la cinta y seleccione [Anotaciones].
(Pegar especial) en la cinta y seleccione [Anotaciones].Haga clic con el botón derecho del ratón y seleccione [Pegar]
Haga clic con el botón derecho del ratón y seleccione [Pegar especial] > [Anotaciones]
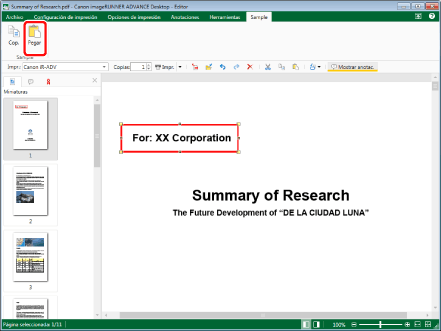
Se pegará la anotación copiada o cortada.
|
NOTA
|
|
Si los comandos no aparecen en la cinta de Desktop Editor, siga uno de los pasos indicados a continuación para visualizarlos.
Esta operación también puede llevarse a cabo con los botones de herramienta de la barra de herramientas. Si estos botones no se muestran en la barra de herramientas de Desktop Editor, consulte la siguiente sección para configurar los botones de herramienta.
Cuando se especifica la misma página como destino de la operación de pegar la anotación copiada, la anotación se pega 15 píxeles por debajo y a la derecha del origen de la copia.
Cuando se especifica la misma página como destino de la operación de pegar la anotación cortada, la anotación se pega en la siguiente posición.
Primera copia: la misma posición que el origen de la copia.
Segunda copia: 15 píxeles por debajo y a la derecha del origen de la copia.
Cuando se especifica la página siguiente como destino de la operación de pegar, la anotación se pega en la misma posición que el origen de la copia o el corte.
Página distinta al destino de la operación de pegar
Otra página del documento abierta en Desktop Editor
|