Pegar sellos digitales
Puede utilizar Desktop Editor para adjuntar un sello digital a un documento. Al adjuntar un sello digital con un certificado digital adjunto a un documento es posible detectar los cambios después de adjuntar el sello digital.
La operación para adjuntar un sello digital se realiza en el Modo de sellos digitales de Desktop Editor.
|
NOTA
|
|
Para obtener información sobre la transición de pantallas de Desktop Editor, consulte:
Desktop admite los siguientes certificados digitales.
Certificados digitales expedidos con Windows 7/Windows 8.1/Windows 10/Windows Server 2008/Windows Server 2012
Certificados digitales de VeriSign
Certificados con firma automática creados con Desktop Editor
Para los detalles sobre cómo obtener un certificado digital, consulte con el administrador del sistema.
Para obtener más información sobre cómo crear certificados con firma automática con Desktop Editor, consulte:
Es posible realizar las siguientes ediciones en los sellos digitales que se hayan colocado provisionalmente.
Mover
Cambiar de tamaño
Eliminar
Deshacer
Rehacer
Puede deshacer o rehacer hasta 12 acciones si hace clic en el botón de herramienta [Deshacer]/[Rehacer].
Necesita preparar un certificado digital que debe adjuntarse a un sello digital.
Mientras se encuentre en el Modo de sellos digitales no podrá seleccionar ni modificar anotaciones.
Los sellos digitales sin firmar que se han añadido con una versión anterior de Desktop se gestionan como sellos de imagen.
|
1.
Haga clic en  (Sellos digit.), en la cinta.
(Sellos digit.), en la cinta.
 (Sellos digit.), en la cinta.
(Sellos digit.), en la cinta.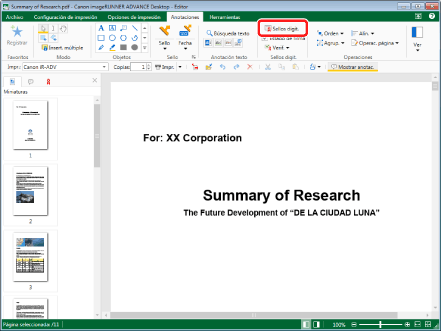
Se muestra la pestaña [Sellos digitales] en la cinta y empieza el Modo de sellos digitales.
|
NOTA
|
|
Esta operación también puede realizarse con los botones de herramienta de la barra de herramientas. Si no se muestran botones de herramienta en la barra de herramientas de Desktop Editor, consulte la siguiente información para visualizarlos.
Mientras se ejecuta el Modo de sellos digitales, las pestañas distintas de [Sellos digitales] no aparecen en la cinta.
La pestaña [Lista de anotaciones] de la Ventana de navegación está oculta en el Modo de sellos digitales.
|
2.
Seleccione un sello digital para pegar en la lista de sellos digitales de la cinta.
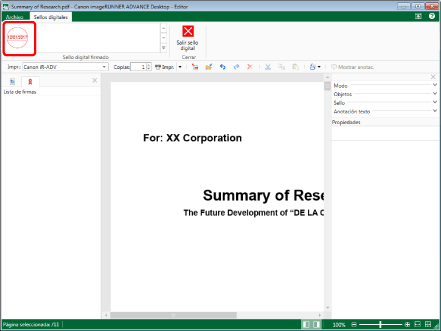
La vista preliminar y las propiedades de los sellos digitales seleccionados se muestran en la Ventana Detalles.
|
NOTA
|
|
Si no aparece la Ventana Detalles, consulte:
|
3.
Configure los ajustes del sello digital si es necesario.
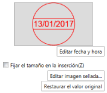
|
[Editar fecha y hora]
|
Al hacer clic aquí, se muestra el cuadro de diálogo [Editar fecha y hora], donde puede modificar las propiedades de la imagen con sello. Para obtener información sobre las propiedades que puede establecer, consulte:
|
|
[Fijar el tamaño en la inserción]
|
Deseleccione esto para ajustar el tamaño de pegado del sello digital.
Para pegar un sello digital con el tamaño registrado, marque esta casilla de verificación.
|
|
[Editar imagen sellada]
|
Al hacer clic aquí, se muestra el cuadro de diálogo [Editar imagen sellada], donde puede modificar las propiedades de la imagen con sello. Para obtener información sobre las propiedades que puede establecer, consulte:
|
|
[Restaurar el valor original]
|
Restaura las propiedades del sello digital a los valores establecidos cuando se registró el sello. Solo está disponible antes de insertar el sello digital.
|
|
NOTA
|
|
Si no se inserta información de fecha en el sello digital, no se puede marcar la opción [Editar fecha y hora].
Si se marca la casilla [Fijar el tamaño en la inserción] en [Configuración del sistema] y selecciona un sello digital de la lista de sellos digitales de la cinta, se marca la casilla [Fijar el tamaño en la inserción] de la Ventana Detalles.
Menú [Archivo] > [Opción] > [Configuración del sistema] > [Editor] > [Anotaciones] > [Fijar el tamaño en la inserción]
El tamaño del sello digital modificado se conserva al insertarse la siguiente vez. Por eso, aunque el tamaño de la fuente se cambie en el cuadro de diálogo [Editar imagen sellada], en la vista preliminar el sello digital se muestra con el mismo tamaño que tenía la vez anterior. Realice una de las siguientes acciones para cambiar el tamaño del sello digital.
Anule la selección de la casilla [Fijar el tamaño en la inserción] en la Ventana Detalles y modifique el tamaño del sello digital colocado provisionalmente.
Registre una nueva imagen estampada del sello digital con el tamaño deseado y adjúntela.
Es posible editar las imágenes estampadas registradas por los usuarios. Para obtener más información, consulte:
Para obtener más información sobre cómo registrar nuevas imágenes estampadas para sellos digitales, consulte:
|
4.
Arrastre el puntero del ratón hasta la Ventana de trabajo.
La forma del puntero del ratón cambia a  y aparece una vista preliminar del sello digital.
y aparece una vista preliminar del sello digital.
|
NOTA
|
|
Si pulsa la tecla [Esc] en el teclado, el puntero del ratón volverá a la forma original y se cancelará la inserción.
|
5.
Establezca la vista preliminar en la que desea insertar un sello digital y haga clic en ella.
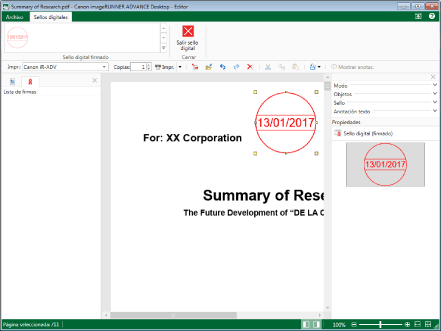
Cuando especifique los ajustes para adjuntar un sello digital con el tamaño registrado en el paso 3, aparecerá el cuadro de diálogo [Seleccionar certificado]. En tal caso, vaya al paso 8.
Cuando especifique los ajustes para adjuntar un sello digital con un tamaño distinto del registrado en el paso 3, el sello digital se coloca provisionalmente. En tal caso, vaya al paso 6.
6.
Ajuste el tamaño y la ubicación del sello digital según sea necesario.
Para cambiar el tamaño:
Arrastre los identificadores  de las cuatro esquinas de la vista preliminar.
de las cuatro esquinas de la vista preliminar.
Para ajustar la ubicación:
Arrastre el sello digital a la posición que desee.
O bien pulse las teclas de flecha del teclado.
|
NOTA
|
|
Para cambiar la forma de un sello digital a un óvalo, arrastre el indicador mientras mantiene pulsada la tecla [Mayús] del teclado.
Puede mover un objeto cinco píxeles utilizando las teclas de flecha del teclado.
Puede mover un objeto un píxel si utiliza una de las teclas de flecha mientras mantiene pulsada la tecla [Ctrl] del teclado.
|
7.
Haga clic en algún lugar que no sea la vista preliminar en la Ventana de trabajo y establezca la posición para pegar el sello digital.
Aparecerá el cuadro de diálogo [Seleccionar certificado].
|
NOTA
|
|
También es posible usar una de las siguientes operaciones para establecer la posición del sello digital que se ha colocado provisionalmente.
Guardar
Guardar como
Imprimir
Mover páginas seleccionando una miniatura en la Ventana de navegación
Pulse la tecla [Entrar] del teclado.
Salir de sello digital
|
8.
Seleccione un certificado para utilizarlo para la firma del documento y haga clic en [Aceptar].
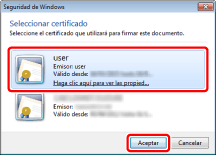
Aparece un mensaje de confirmación.
9.
Seleccione si va a adjuntar o no el sello digital al documento.
[Guardar]: el sello digital se adjunta al documento y el documento se sobrescribe. En tal caso, vaya al paso 20.
[Guardar como]: aparece el cuadro de diálogo [Seleccionar destino de almacenamiento]. En ese caso, vaya al paso 10.
[Cancelar]: se anula la inserción del sello digital.
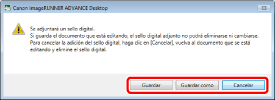
|
NOTA
|
|
Si pasa a la pestaña [Configuración de impresión] o a la pestaña [Opciones de impresión] de la cinta antes de iniciar el Modo de sellos digitales, al hacer clic en [Guardar] se mostrará un mensaje de confirmación. Para guardar el archivo como documento PDF, haga clic en [Sí].
El cuadro de diálogo [Seleccionar destino de almacenamiento] aparece al hacer clic en [Guardar] para un documento IWB de nueva creación. En tal caso, vaya al paso 10.
Para obtener más información sobre cómo guardar un documento PDF en Therefore, consulte:
Guardar documentos en Therefore desde Desktop Editor (Guía del administrador)
|
10.
Seleccione [Biblioteca] o [Carpeta de Windows] y haga clic en [Aceptar].
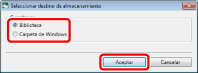
Aparecerá el cuadro de diálogo [Guardar como].
11.
Seleccione una biblioteca o una Carpeta de Windows para guardar el documento.
12.
Especifique [Nombre del documento] o [Nombre].
13.
Seleccione el formato para guardar el documento en el [Tipo de documento] o [Tipo].
Para guardar el documento como documento IWB, seleccione [Canon Desktop Document (*.iwb)]. En tal caso, vaya al paso 19.
Para guardar el documento como documento PDF, seleccione [Archivo PDF (*.pdf)]. En tal caso, vaya al paso 14.
14.
Si desea guardar el documento en formato PDF con especificación de ajustes avanzados, haga clic en [Configuración detallada].
Aparecerá el cuadro de diálogo [Configuración detallada para documento PDF].
15.
Especifique los ajustes detallados para el documento PDF.
Para obtener información acerca de los ajustes detallados de documentos PDF, consulte:
16.
Haga clic en [Aceptar].
Si ha establecido una contraseña para abrir el documento, aparecerá el cuadro de diálogo [Confirmar contraseña para abrir el documento]. En tal caso, vaya al paso 17.
Si ha restringido la impresión o edición del documento, aparecerá el cuadro de diálogo [Confirmar contraseña de permisos]. En tal caso, vaya al paso 18.
Si no se configura una contraseña, el cuadro de diálogo [Guardar como] se muestra de nuevo. En tal caso, vaya al paso 19.
|
NOTA
|
|
Aparecerá el cuadro de diálogo [Confirmar contraseña para abrir el documento] cuando se selecciona la casilla de verificación [Solicitar una contraseña para abrir el documento].
Aparecerá el cuadro de diálogo [Confirmar contraseña de permisos] cuando se selecciona la casilla de verificación [Restringir edición e impresión del documento].
|
17.
Introduzca la contraseña en [Contraseña para abrir el documento] y haga clic en [Aceptar].
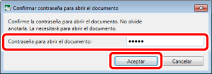
Si ha restringido la impresión o edición del documento, aparecerá el cuadro de diálogo [Confirmar contraseña de permisos]. En tal caso, vaya al paso 18.
Si no ha restringido la impresión ni la edición del documento, aparece de nuevo el cuadro de diálogo [Guardar como]. En tal caso, vaya al paso 19.
18.
Introduzca la contraseña en [Contraseña de permisos] y haga clic en [Aceptar].
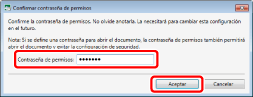
Se abre nuevamente el cuadro de diálogo [Guardar como].
19.
Haga clic en [Guardar].
El sello digital se adjunta y el documento se guarda con el nombre especificado.
|
NOTA
|
|
Al guardar un documento en formato PDF (*.pdf), se muestra un mensaje de confirmación. Para guardar el documento como documento PDF, haga clic en [Sí].
Si aparece uno de los siguientes cuadros de diálogo después de haber guardado un documento, seleccione un proceso de actualización apropiado y, a continuación, haga clic en [Aceptar].
Cuadro de diálogo [Confirmación de documentos desprotegidos]
Cuadro de diálogo [Modificar documento compartido]
Si no ha seleccionado la casilla de verificación [Proteger automáticamente tras salir de la aplicación que está editando documentos] en [Configuración del sistema], tendrá que proteger y desproteger manualmente.
Menú [Archivo] > [Opción] > [Configuración del sistema] > [Browser] > [Administración de documentos compartidos] > [Proteger automáticamente tras salir de la aplicación que está editando documentos]
Al adjuntar un sello digital, el contenido que se muestra en la pestaña [Lista de firmas] de la Ventana de navegación se actualiza.
El estado de la firma de un sello digital se muestra por defecto. Para obtener más información sobre el estado de la firma, consulte:
|
20.
Haga clic en la Ventana de trabajo fuera del sello digital que ha pegado para anular la selección del sello digital.
21.
Para terminar de pegar del sello digital, haga clic en  (Salir sello digital) en la cinta.
(Salir sello digital) en la cinta.
 (Salir sello digital) en la cinta.
(Salir sello digital) en la cinta.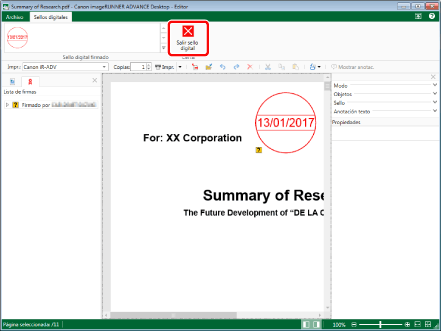
|
NOTA
|
|
Si hace clic en
 (Salir sello digital) en la cinta con un sello digital que se ha colocado provisionalmente, aparece un mensaje para confirmar si desea terminar de pegar el sello digital. (Salir sello digital) en la cinta con un sello digital que se ha colocado provisionalmente, aparece un mensaje para confirmar si desea terminar de pegar el sello digital.Si hace clic en [Sí]: se muestra el cuadro de diálogo [Seleccionar certificado].
Si hace clic en [No]: finaliza el Modo de sellos digitales.
Los sellos digitales pueden verificarse. Para obtener más información sobre cómo verificar sellos digitales, consulte:
|