Adición de imágenes con sello nuevas
Puede añadir nuevas imágenes con sello para usar con Desktop Editor.
1.
Haga clic en  (Adm. imág. selladas) en la cinta.
(Adm. imág. selladas) en la cinta.
 (Adm. imág. selladas) en la cinta.
(Adm. imág. selladas) en la cinta.O siga uno de los pasos que se describen a continuación.
Inicie el Modo de sellos digitales, haga clic en  en la lista de sellos digitales de la cinta y seleccione [Adm. imág. selladas].
en la lista de sellos digitales de la cinta y seleccione [Adm. imág. selladas].
Seleccione el menú [Archivo] > [Configuración/Administración] > [Administrar imágenes selladas].
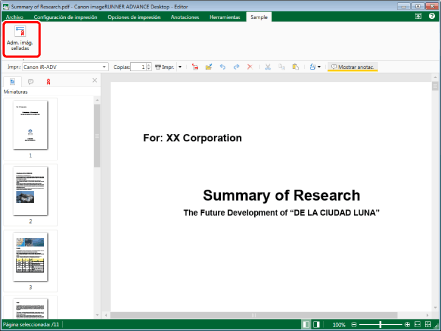
Aparecerá el cuadro de diálogo [Administrar imágenes selladas].
|
NOTA
|
|
Si los comandos no aparecen en la cinta de Desktop Editor, siga uno de los pasos indicados a continuación para visualizarlos.
Esta operación también puede realizarse con los botones de herramienta de la barra de herramientas. Si no se muestran botones de herramienta en la barra de herramientas de Desktop Editor, consulte la siguiente información para visualizarlos.
Para obtener más información sobre cómo iniciar el Modo de sellos digitales, consulte:
|
2.
Haga clic en [Agregar].
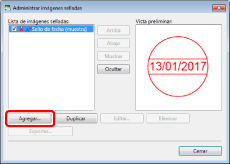
Aparecerá el cuadro de diálogo [Agregar nueva imagen sellada].
3.
Seleccione el tipo de imagen con sello que desee crear en [Tipo de imagen sellada].
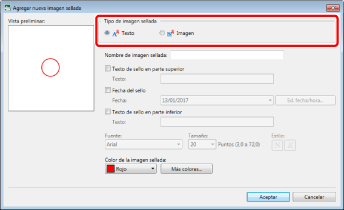
|
NOTA
|
|
Cuando se selecciona [Texto], se pueden registrar imágenes con sello que utilizan un círculo alrededor, el texto específico y la fecha.
Cuando se selecciona [Imagen], se pueden registrar imágenes con sello que utilizan el archivo de imagen específico.
|
4.
Establezca la configuración detallada de la imagen con sello.
Configuración detallada de la imagen con sello de texto
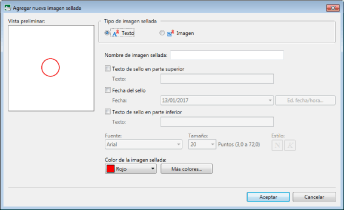
|
[Nombre de imagen sellada]
|
Introduzca el nombre de la imagen con sello que vaya a agregar utilizando un máximo de 31 caracteres. No puede utilizar el mismo nombre asignado a una imagen con sello ya registrada.
|
|
[Texto de sello en parte superior]
|
Marque esta casilla de verificación para colocar texto en la parte superior de la imagen con sello.
|
|
[Texto]
|
Introduzca el texto a mostrar en la zona superior de la imagen con sello utilizando un máximo de 50 caracteres.
|
|
[Fecha del sello]
|
Marque esta casilla de verificación para colocar la fecha en la parte central de la imagen con sello.
|
|
[Fecha]
|
Seleccione el formato de visualización de la fecha de la lista que aparece al hacer clic en
|
|
[Ed. fecha/hora]
|
Si hace clic en esta opción, aparece el cuadro de diálogo [Editar fecha y hora]. Puede editar el formato de visualización de fecha en el cuadro de diálogo [Editar fecha y hora]. Para obtener más información, consulte:
|
|
[Texto de sello en parte inferior]
|
Marque esta casilla de verificación para colocar texto en la parte inferior de la imagen con sello.
|
|
[Texto]
|
Introduzca el texto a mostrar en la zona inferior de la imagen con sello utilizando un máximo de 50 caracteres.
|
|
[Fuente]
|
Seleccione la fuente que vaya a utilizar en la lista que aparece al hacer clic en
|
|
[Tamaño]
|
Seleccione el tamaño de fuente que vaya a utilizar en la lista que aparece al hacer clic en
|
|
[Estilo]
|
Configure el estilo que vaya a utilizar. Haga clic en este botón para activarlo o desactivarlo. Puede combinar los estilos [Negrita] y [Cursiva].
|
|
[Negrita]
|
Convierte la cadena en negrita.
|
|
[Cursiva]
|
Convierte la cadena en cursiva.
|
|
[Color de la imagen sellada]
|
Seleccione el color de la imagen con sello que desee utilizar de la lista que se muestra al hacer clic en
|
|
[Más colores]
|
Si hace clic aquí, aparece el cuadro de diálogo [Color] y puede configurar un color que no se encuentra en [Color de la imagen sellada].
|
|
NOTA
|
|
En el caso del sello digital registrado automáticamente durante la instalación y de sus copias, siempre se refleja la "Fecha corta" o la "Fecha larga" (la que se seleccione) especificada para "Formato de fecha" de "Fecha" en [Configuración regional y de idioma] en el Panel de control de su equipo informático. Sin embargo, en el caso de los sellos digitales registrados por el usuario, se conserva el formato de datos de fecha seleccionado durante el registro. Además, si cambia el formato de datos de fecha de un sello digital registrado, el sello se actualizará al nuevo formato.
|
Configuración detallada de la imagen con sello
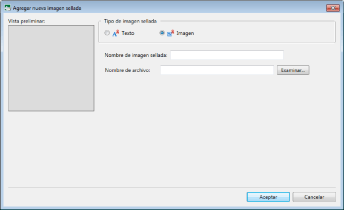
|
[Nombre de imagen sellada]
|
Introduzca el nombre de la imagen con sello que vaya a agregar utilizando un máximo de 31 caracteres. No puede utilizar el mismo nombre asignado a una imagen con sello ya registrada.
|
|
[Nombre de archivo]
|
Haga clic en [Examinar] y especifique el archivo de imagen que desea utilizar en la imagen con sello. O bien, especifique la ruta del archivo de imagen que desea utilizar en la imagen con sello utilizando un máximo de 259 caracteres (número total de caracteres de 2 bytes y de 1 byte).
|
|
NOTA
|
|
Puede usar los siguientes formatos de archivo de imagen para las imágenes con sellos de tipo imagen.
BMP
TIFF (En el caso de una imagen TIFF de varias páginas, se utiliza la primera página. Pueden utilizarse también imágenes TIFF con partes transparentes).
JPEG
PNG
GIF
Es posible que pueda insertar más tipos de archivos de imagen en función de los códecs instalados en el ordenador.
|
5.
Confirme la vista preliminar y haga clic en [Aceptar].
Se abre nuevamente el cuadro de diálogo [Administrar imágenes selladas].
La imagen con sello que registró adicionalmente se muestra en [Lista de imágenes selladas].
6.
Haga clic en [Cerrar].
|
NOTA
|
|
Los iconos de imágenes con sello mostrados en la [Lista de imágenes selladas] en el cuadro de diálogo [Administrar imágenes selladas] indican el tipo de imagen con sello.
|