Desktop Browser Screen Layout
The Desktop Browser screen consists of a "[File] menu", "ribbon", "windows", and "bars". Documents and folders can be searched on a separate Search Screen.
The screen components differ when the Edit Pages Mode is running.
|
NOTE
|
|
You can resize the Desktop Browser screen by dragging the edges of the Desktop Browser screen.
For information on the screen transition of Desktop Browser, see the following.
|
[File] menu
The [File] menu contains the functions relating to Desktop Browser, such as printing and scanning, and items regarding the configuration of all of Desktop.
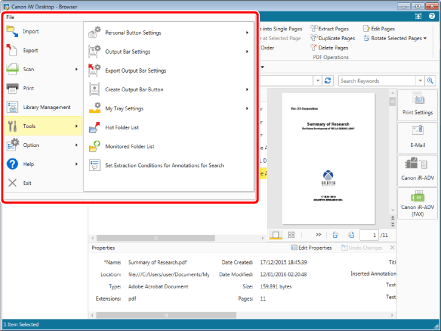
Ribbon
The ribbon includes tabs with commands for performing operations on and editing documents stored in libraries and commands for sending and receiving faxes and printing materials.
Commands are grouped by function and located on tabs. You can switch the displayed commands by selecting the tabs.
The following tabs are displayed on the ribbon of Desktop Browser by default.
[Home]
[Fax]
[Print Meeting Materials]
If you select the simple search bar, the [Search] tab of the Search Tool is displayed.
You can also click the following areas of the Navigation Window to display commands related to the area on a tab.
My Tray: Displays the [Edit] tab of the My Tray Tool.
Checkout Folder: Displays the [Operations] tab of the Document Management Tool.
Document Server Library: Displays the [Operations] tab of the Document Management Tool.
Recycle Bin: Displays the [Manage] tab of the Recycle Bin Tool.
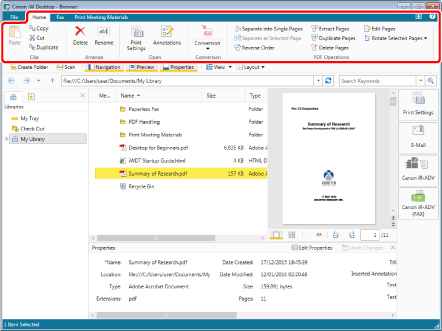
|
NOTE
|
|
You can hide or display the ribbon by clicking
If you click
When you use a wheel mouse, you can switch the tabs displayed on the ribbon by rolling the wheel while above the ribbon.
Ribbons can be customized. For more information, see the following.
For information on the Navigation Window, see the following.
|
Windows
Areas of the Desktop Browser screen mainly used for displaying content are called "windows".
This section describes the "windows" of Desktop Browser.
|
NOTE
|
|
You can resize Desktop Browser screen and other windows by dragging with the mouse.
|
Navigation Window
The Navigation Window is used to organize multiple libraries and list the folder structure inside libraries. It also enables you to list saved search conditions.
The following content is displayed on the Navigation Window of Desktop Browser.
[Libraries] tab: Displays a tree view of libraries, checkout folders, and My Tray folders.
[Search Conditions] tab: Displays the saved search conditions.
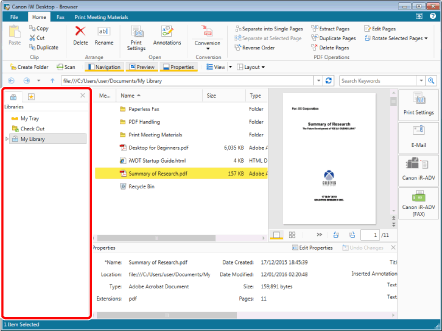
|
NOTE
|
|
You can change the content displayed on the Navigation Window with the tabs. You can also switch between displaying/hiding the Navigation Window. For more information, see the following.
|
File List View Window
The File List View Window displays the content of the libraries and folders selected on the Navigation Window. You can change the File List View Window to the list view or thumbnail view.
You can also add memos to documents on the File List View Window.
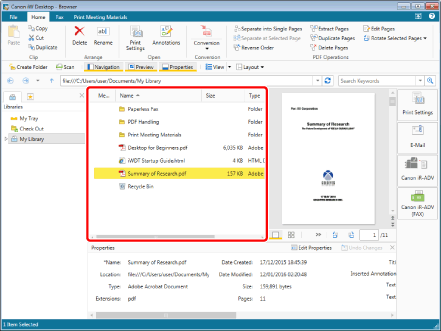
|
NOTE
|
|
The list view can be displayed in ascending or descending order.
The thumbnail view can be changed to [Large Thumbnail], [Medium Thumbnail], and [Small Thumbnail].
You can return the File List View Window to the previous display with
For more information on how to switch the display format of the File List View Window, see the following.
|
Preview Window
The Preview Window displays a preview of the document selected on the File List View Window.
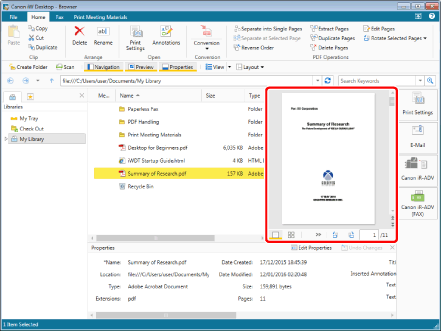
|
NOTE
|
|
You can switch between displaying/hiding the Preview Window. For more information, see the following.
For information on operating the Preview Window, see the following.
|
Properties Window
The Properties Window displays the information (properties) of the document or folder selected on the Navigation Window or File List View Window.
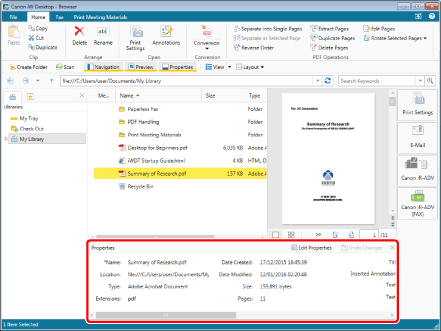
|
NOTE
|
|
You can switch between displaying/hiding the Properties Window. For more information, see the following.
|
Bars
Areas of the Desktop Browser screen mainly used for operations and with items arranged horizontally or vertically are called "bars".
This section describes the "bars" of Desktop Browser.
Address Bar
The address bar shows the path of a selected library, My Tray, or folder. You can also click  (Back),
(Back),  (Forward),
(Forward),  (Up),
(Up),  (Refresh), or
(Refresh), or  (Go) on the address bar to switch the view of the File List View Window.
(Go) on the address bar to switch the view of the File List View Window.
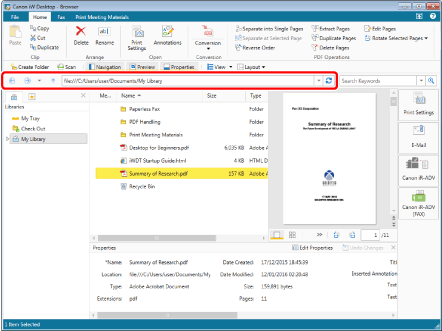
|
NOTE
|
|
By clicking
If you select the address bar,
|
Simple Search Bar
The simple search bar enables you to enter keywords to perform a simple search. Also, if you specify the properties of the search target with a keyword, you can perform a detailed search.
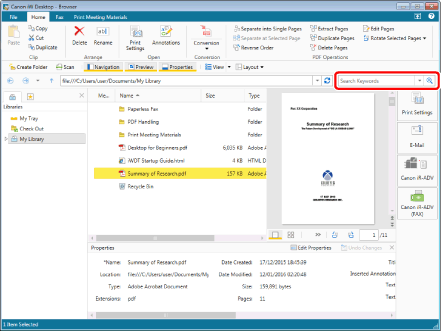
Toolbar
The toolbar enables you to set frequently used ribbon commands on the toolbar.
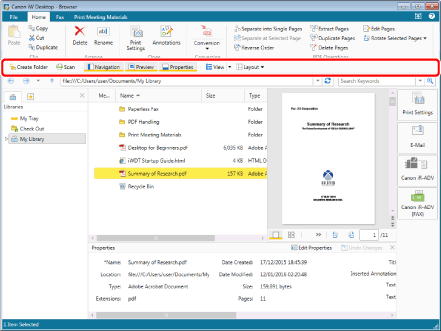
|
NOTE
|
|
For information on the ribbon commands that can be set as buttons on the toolbar, see the following.
The toolbar can be customized. For more information, see the following.
|
Output Bar
The output bar enables you to configure settings for linkage with applications and devices and use them. You can also use it for specifying shared folders and circulating documents.

|
NOTE
|
|
The output bar can be customized. For more information, see the following.
|
Status Bar
The status bar displays the number of files selected on the File List View Window. If no files are selected, the status bar displays the total number of folders and files displayed on the File List View Window.
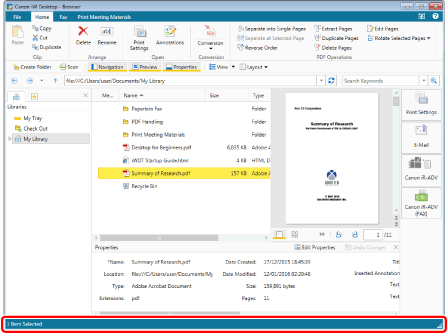
Search Screen
The Search Screen displays the results of searching from the simple search bar.
The Search Screen also provides the items for configuring detailed search conditions, performing a search, and saving search conditions.
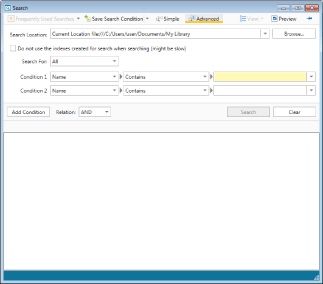
|
NOTE
|
|
To display the Search Screen always in front of the Desktop Browser screen, click
For information on searching for documents and folders in Desktop Browser, see the following.
|
Edit Pages Mode Screen
When the Edit Pages Mode is running, the Preview Window is displayed larger, and PDF documents can be edited.
Also, while the Edit Pages Mode is running, the [Edit Pages] tab is displayed on the ribbon and other tabs are hidden.
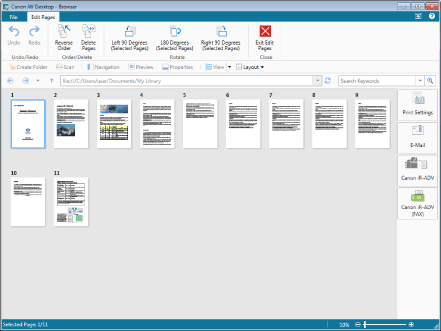
|
NOTE
|
|
The address bar cannot be used while the Edit Pages Mode is running.
|