Inserting Comments
With Desktop Editor, you can insert a text box with a leading line as an annotation in a document.
Inserting New Comments
This section describes how to insert a comment into a document as a new annotation.
1.
Click  (Comment) on the ribbon.
(Comment) on the ribbon.
 (Comment) on the ribbon.
(Comment) on the ribbon.Or, click  (Comment) on the Details Window.
(Comment) on the Details Window.
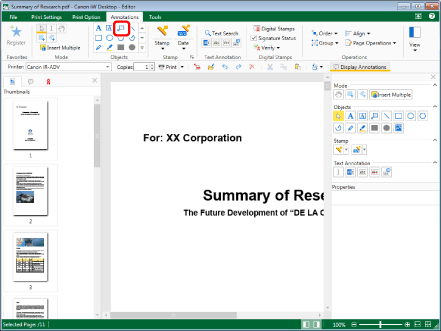
The properties of the comment are displayed on the Details Window.
|
NOTE
|
|
If the Details Window is not displayed, see the following.
This operation can also be performed with the tool buttons on the toolbar. If tool buttons are not displayed on the toolbar of Desktop Editor, see the following to display them.
You can also insert comments multiple times. For more information, see the following.
|
2.
Move the mouse pointer to the Work Window.
The shape of the mouse pointer changes to  .
.
|
NOTE
|
|
To cancel the insertion process, do one of the following.
Click
 (Select Object) on the ribbon (Select Object) on the ribbonClick
 (Select Text) on the ribbon (Select Text) on the ribbonClick
 (Grab Mode) on the ribbon (Grab Mode) on the ribbonClick the command selected on the ribbon again
Click
Click
Click
Click the selected button on the Details Window again
Press the [Esc] key on the keyboard
|
3.
Click the point to set as the tip of arrow of leading line.
The comment is inserted.
|
NOTE
|
|
When a comment is newly inserted, a user name is also inserted in the text box.
|
4.
Enter a text in the text box.
5.
Select the range of text to set the properties for.
|
NOTE
|
|
To change the properties of the entire comment, select the annotation. For more information on how to select an annotation, see the following.
|
6.
Configure the properties of the comment.
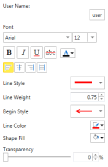
|
[User Name]
|
Displays the user name set in [Annotation Properties] in [System Settings]. For information on changing user names, see the following.
|
|
[Font]
|
Configure the font of text boxes for comments.
|
|
[Font]
|
Select the font to use from the list displayed when you click
|
|
[Font Size]
|
Select the font size to use from the list displayed when you click
|
|
[Bold]
|
Makes the string bold.
|
|
[Italic]
|
Makes the string italic.
|
|
[Underline]
|
Underlines the string.
|
|
[Strikethrough]
|
Adds a strikethrough to the string.
|
|
[Font Color]
|
Select the font color you want to use from the list displayed when you click
|
|
[Left]
|
Aligns the text to the left.
|
|
[Center]
|
Aligns the text in the center.
|
|
[Right]
|
Aligns the text to the right.
|
|
[Justify]
|
Justifies the text.
|
|
[Line Style]
|
Select the line style you want to use from the list displayed when you click
|
|
[Line Weight]
|
Set the line thickness. You can specify a line thickness from 0.25 point to 12.00 point. You can also use
|
|
[Begin Style]
|
Select the style for the beginning of the line you want to use from the list displayed when you click
|
|
[Line Color]
|
Select the line color you want to use from the list displayed when you click
|
|
[Shape Fill]
|
Select the color of the text box and the arrow that you selected in [Begin Style] to fill with from the list displayed when you click
|
|
[Transparency]
|
The slider position and the numeric value indicate the degree of transparency of the comment. To change the degree of transparency, move the slider to the left or right, or enter a numeric value. You can also use
|
|
NOTE
|
|
If you select [More Colors] in [Font Color], [Line Color], or [Shape Fill], the [Color] dialog box is displayed and you can set a color that is not listed in [Font Color], [Line Color], or [Shape Fill].
The settings in [Font] are only applied to the selected text. However, the following settings are applied on a line by line basis. They are applied to the line that includes the selected text or the line where the caret is displayed.
[Left]
[Center]
[Right]
[Justify]
Settings other than those in [Font] are applied to the entire annotation.
The type of line selected in [Line Style] is not applied to the arrow selected in [Begin Style].
If you selected [Cloud (Small)] or [Cloud (Large)] in [Line Style], only the frame of the text box is displayed as a cloud. The leading line and the arrow selected in [Begin Style] are displayed as solid lines.
Properties can also be set from ribbon commands or toolbar tool buttons. For information on the commands and tool buttons that can set properties, see the following.
|
7.
Click on the Work Window outside the comment you inserted to deselect the comment.
|
NOTE
|
|
To enter a line break inside of a text box, press the [Enter] key on the keyboard.
If the text string is too long to fit in the text box, a line break is automatically inserted.
If there are too many lines of text to fin in the text box, the text is scrolled within the text box, and the last line of the text is always displayed.
|
Changing the Content of Comment Text Boxes
This section describes how to edit the content of a comment inserted into a document.
1.
Select the target comment in the Work Window.
|
NOTE
|
|
For more information on how to select an annotation, see the following.
|
2.
Click the text of the comment text box to change.
The shape of the mouse pointer changes to  .
.
3.
Change the text in the text box.
4.
Click on the Work Window outside the comment you edited to deselect the comment.
|
NOTE
|
|
To enter a line break inside of a text box, press the [Enter] key on the keyboard.
If the text string is too long to fit in the text box, a line break is automatically inserted.
If there are too many lines of text to fin in the text box, the text is scrolled within the text box, and the last line of the text is always displayed.
For details on how to copy text box content in comments, see the following.
|