Resizing Annotations
You can change the size and other settings of selected annotations.
|
NOTE
|
|
The areas of annotations protruding outside the area of the page are not displayed. When you change the size of such an annotation, the hidden part may become displayed in the page area.
|
Resizing Annotations
This section describes how to change the size of annotations.
|
NOTE
|
|
For information on how to change comment underlines, lines, polygons, polygon lines, and date marks, see the following.
|
1.
Select the annotation to change the size of in the Work Window.
|
NOTE
|
|
For more information on how to select an annotation, see the following.
|
2.
Move the mouse pointer to the displayed handle ( ).
).
The shape of the mouse pointer changes to  ,
,  ,
,  , or
, or  .
.
3.
Drag the handle to change the size of the annotation.
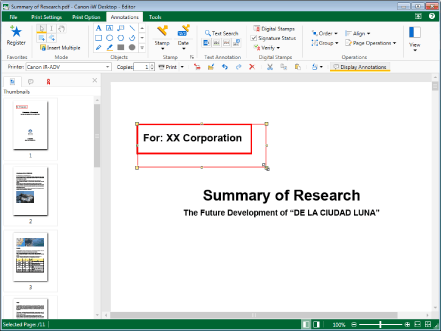
|
NOTE
|
|
When changing the size of a free line, the size of the free line is enlarged/reduced with the aspect ratio maintained.
When you perform the following operations by dragging the handle, the size of the annotation is enlarged/reduced while the aspect ratio is maintained.
Annotations other than images and image stamps: Drag any of the corner handles while holding down the [Shift] key on the keyboard.
Image or image stamp: Drag any of the corner handles.
For text stamps and date stamps, the font size is automatically set according to the new annotation size set after changes are applied.
The size of text stamps and date stamps can also be changed by changing the font size. The size of the stamp is automatically set according to the new font size. For information on how to change the font size, see the following.
When the horizontal size of the text whose size have been changed is larger than that of the entered information in the text, the following occurs.
Horizontal size: Reduced according to the entered content
Vertical size: Enlarged/reduced according to the number of lines after automatic line breaks are entered according to the vertical size after change
To cancel the size changing process, press the [Esc] key on the keyboard during the drag operation.
|
4.
Click on the Work Window outside the annotation you changed the size of to deselect the annotation.
Resizing by Moving a Vertex of a Polygon or Polygon Line
This section describes how to resize by moving a vertex of a polygon or polygon line.
1.
Select the polygon or polygon line to change the size of in the Work Window.
|
NOTE
|
|
For more information on how to select an annotation, see the following.
|
2.
Move the mouse pointer to one of the handles ( or
or  ) displayed on the polygon or polygon line.
) displayed on the polygon or polygon line.
The shape of the mouse pointer changes to  .
.
3.
Drag the handle to the position to move the vertex to.
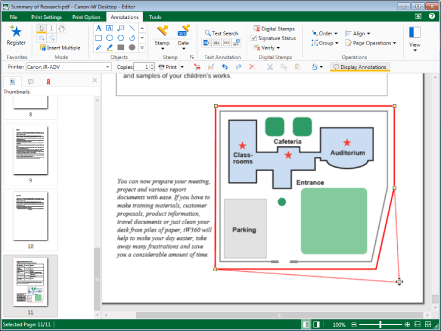
|
NOTE
|
|
To cancel the vertex move operation, press the [Esc] key on the keyboard during the drag operation.
If [Cloud (Small)] or [Cloud (Large)] is selected as the line type of a polygon, solid lines are displayed for the frame of the annotation when you move a vertex.
|
4.
Click on a Work Window area other than the polygon or polygon line you moved the vertex of to deselect the polygon or polygon line.
Resizing Date Marks
This section describes how to change the size of date marks.
1.
Select the date marks to change the size of in the Work Window.
The preview and properties of the selected date mark are displayed on the Details Window.
|
NOTE
|
|
For more information on how to select an annotation, see the following.
|
2.
Change the font size in the Details Window.
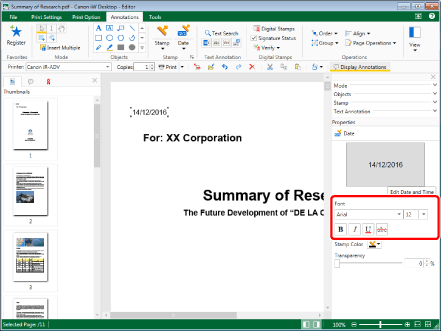
|
NOTE
|
|
If you change the font size, the size of the date mark is also changed.
For information on changing the font size, see the following.
|
3.
Click on the Work Window outside the date mark you changed the size of to deselect the date mark.
Changing the Length/Orientation of Lines and Comment Leading Lines
This section describes how to change the length and orientation of lines and comment leading lines.
1.
Select the target line or comment in the Work Window.
|
NOTE
|
|
For more information on how to select an annotation, see the following.
|
2.
Move the mouse pointer to one of the handles ( or
or  ) displayed on the line or comment leading line.
) displayed on the line or comment leading line.
The shape of the mouse pointer changes to  .
.
3.
Drag the handle to change the length of the line or comment leading line.
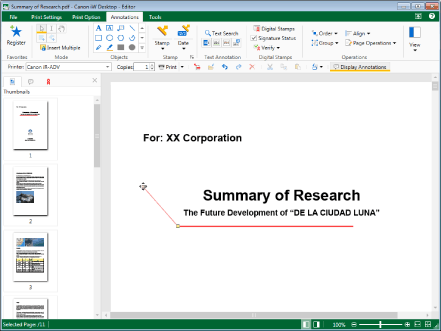
|
NOTE
|
|
For lines, by dragging the mouse pointer while holding down the [Shift] key on the keyboard, you can change the line length without changing its direction.
To cancel the process of changing the length and direction, press the [Esc] key on the keyboard during the drag operation.
|
4.
Click on a Work Window area other than the line or comment leading line you changed to deselect the line or comment leading line.