使用 Desktop Editor 建立 TIFF 文件/JPEG 文件
您可以先在 Desktop Editor 中指定頁面範圍,再以 TIFF 格式 (*.tiff) 或 JPEG 格式 (*.jpg) 匯出文件。
由於註釋也會於文件轉換成 TIFF/JPEG 文件時進行轉換,若文件中有部分區域您不想顯示,可在轉換文件前使用註釋為這些區域加上遮罩,避免加上遮罩的區域受到檢視。
|
重要
|
|
如果文件轉換成 TIFF/JPEG 文件,含有無法轉譯之字元的註釋會被刪除。
|
|
注意
|
|
為文件指定的列印設定不會反映在匯出的 TIFF/JPEG 文件。
如需以 TIFF 和 JPEG 格式將文件匯出至 Therefore 的詳細資訊,請參閱下文。
|
匯出為 TIFF 文件
本節描述如何將文件匯出為 TIFF 文件。
|
注意
|
|
含多個頁面的文件會匯出為單一 TIFF 文件。
|
1.
使用 Desktop Editor 開啟文件。
如需如何使用 Desktop Editor 開啟文件的相關資訊,請參閱下文。
2.
按一下功能區上的  (匯出為影像)。
(匯出為影像)。
 (匯出為影像)。
(匯出為影像)。 或者,選取「檔案」功能表 >「匯出為影像」。
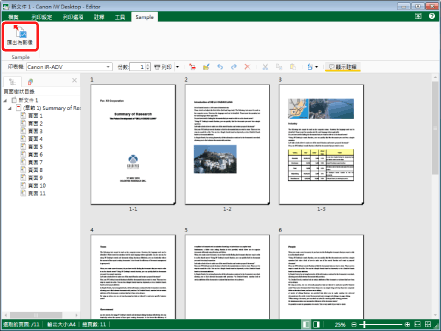
「選取匯出目的地」對話方塊會隨即顯示。
|
注意
|
|
如果命令沒有顯示在 Desktop Editor 的功能區上,請參閱下文以顯示命令。
此操作也可以使用工具列上的工具按鈕執行。如果工具按鈕沒有顯示在 Desktop Editor 的工具列上,請參閱下文以顯示這些按鈕。
|
3.
選取「程式庫」或「Windows 資料夾」,然後按一下「確定」。
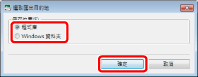
「匯出為影像」對話方塊會隨即顯示。
4.
選取要儲存至哪個程式庫或 Windows 資料夾。
5.
指定「文件名稱」或「檔案名稱」。
6.
在「文件類型」或「類型檔案」中選取「TIFF File (*.tiff;*.tif)」。
7.
若要指定匯入的頁面,請在「匯出範圍」中選取「原稿頁面」,然後在顯示的「指定範圍」中指定頁碼。
您可使用以下格式指定頁碼範圍。
從頁面「a」匯出至最後一頁時:a-
(「a」表示要開始匯出的頁碼)
從第一頁匯出至頁面「b」時:-b
(「b」表示要結束匯出的頁碼)
匯出連續頁面時:a-b
(「a」與「b」分別表示要開始和結束匯出的頁碼)
匯出不連續頁面時:c,d
(「c」與「d」表示要匯出的個別頁碼,以逗號分隔)
|
注意
|
|
「指定範圍」的輸入順序並非匯出文件的頁面順序。即使您輸入「1,2」或「2,1」,頁面還是會依「1,2」的順序匯出。
|
8.
如果您想使用指定的進階設定進行匯出,請按一下「詳細設定」。
「轉換成 TIFF 文件」對話方塊會隨即顯示。
9.
指定 TIFF 文件的進階設定。
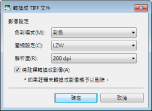
|
[色彩模式]
|
指定色彩。
|
|
[壓縮設定]
|
指定壓縮格式。
|
|
[解析度]
|
指定解析度。
|
|
[將註釋轉換成影像]
|
選取此核取方塊可同時將註釋轉換成影像。如果取消選取此核取方塊,會在轉換時刪除註釋。
|
10.
按一下「確定」。
此時會再次顯示「匯出為影像」對話方塊。
11.
按一下「儲存」。
文件已匯出為 TIFF 文件。
|
注意
|
|
如果儲存之後顯示下列對話方塊,請選取適當的更新程序,然後按一下「確定」。
「已簽出的文件確認」對話方塊
「修改共用文件」對話方塊
如果在「系統設定」中取消選取「結束正在編輯的文件後自動簽入」核取方塊,您必須手動執行簽入/簽出。
「檔案」功能表 >「選項」>「系統設定」>「Browser」>「共用文件管理」>「結束正在編輯的文件後自動簽入」
|
匯出為 JPEG 文件
本節描述如何將文件匯出為 JPEG 文件。
|
注意
|
|
含多個頁面的文件會匯出為各頁面獨立的 JPEG 文件。
|
1.
使用 Desktop Editor 開啟文件。
如需如何使用 Desktop Editor 開啟文件的相關資訊,請參閱下文。
2.
按一下功能區上的  (匯出為影像)。
(匯出為影像)。
 (匯出為影像)。
(匯出為影像)。 或者,選取「檔案」功能表 >「匯出為影像」。
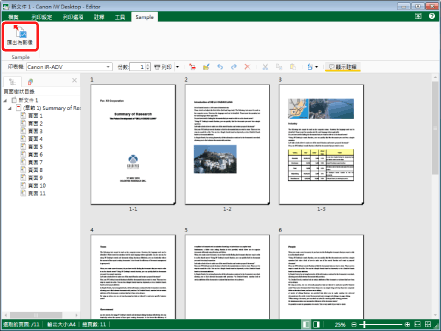
「選取匯出目的地」對話方塊會隨即顯示。
|
注意
|
|
如果命令沒有顯示在 Desktop Editor 的功能區上,請參閱下文以顯示命令。
此操作也可以使用工具列上的工具按鈕執行。如果工具按鈕沒有顯示在 Desktop Editor 的工具列上,請參閱下文以顯示這些按鈕。
|
3.
選取「程式庫」或「Windows 資料夾」,然後按一下「確定」。
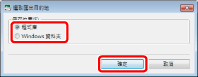
「匯出為影像」對話方塊會隨即顯示。
4.
選取要儲存至哪個程式庫或 Windows 資料夾。
5.
指定「文件名稱」或「檔案名稱」。
6.
在「文件類型」或「類型檔案」中選取「JPEG 檔案 (*.jpg;*.jpeg)」。
7.
若要指定匯入的頁面,請在「匯出範圍」中選取「原稿頁面」,然後在顯示的「指定範圍」中指定頁碼。
您可使用以下格式指定頁碼範圍。
從頁面「a」匯出至最後一頁時:a-
(「a」表示要開始匯出的頁碼)
從第一頁匯出至頁面「b」時:-b
(「b」表示要結束匯出的頁碼)
匯出連續頁面時:a-b
(「a」與「b」分別表示要開始和結束匯出的頁碼)
匯出不連續頁面時:c,d
(「c」與「d」表示要匯出的個別頁碼,以逗號分隔)
|
注意
|
|
匯出含多個頁面的文件時,已匯出 JPEG 文件的名稱為附加「_<序號>」的文件名稱。若您指定要匯出的頁面範圍,指定範圍的頁碼會用作序號。序號與原始文件的頁數具有相同位數。
如果目的地資料夾中存在相同名稱的文件,則「(2)」會附加至文件名稱。
|
8.
如果您想使用指定的進階設定進行匯出,請按一下「詳細設定」。
「轉換成 JPEG 文件」對話方塊會隨即顯示。
9.
指定 JPEG 文件的進階設定。
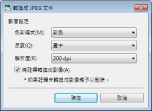
|
[色彩模式]
|
指定色彩。
|
|
[品質]
|
指定品質。
|
|
[解析度]
|
指定解析度。
|
|
[將註釋轉換成影像]
|
選取此核取方塊可同時將註釋轉換成影像。如果取消選取此核取方塊,會在轉換時刪除註釋。
|
10.
按一下「確定」。
此時會再次顯示「匯出為影像」對話方塊。
11.
按一下「儲存」。
文件已匯出為 JPEG 文件。