註冊傳真機輸出按鈕
註冊傳真機輸出按鈕至 Desktop Browser 畫面上的輸出列,可讓您從 Desktop 輕鬆傳真文件。
請注意,由於傳真的操作流程會因為傳真機輸出按鈕的設定而有所不同,因此您必須根據用途和使用方式進行設定。
|
注意
|
|
您僅能註冊使用 Canon 傳真機驅動程式的傳真機。
事先安裝 Canon 傳真機驅動程式。
您可視需要變更傳真機輸出按鈕的相關設定和顯示設定。
您可註冊多個傳真機輸出按鈕。
|
使用拖放操作註冊傳真機輸出按鈕
您可以藉由拖放操作,將傳真機輸出按鈕註冊至輸出列。不過,以拖放方式註冊按鈕時,您無法在註冊期間設定進階設定。如果必須進行進階設定,請參閱以下文章。
|
注意
|
|
如果您透過拖放方式註冊傳真機輸出按鈕,則會選取「用 Editor 以傳真傳送每個文件」。
|
1.
顯示 Windows 的「裝置和印表機 」畫面。
|
注意
|
|
如需顯示「裝置和印表機 」畫面的相關資訊,請參閱下文。
|
2.
將您要使用的傳真機圖示拖放至 Desktop Browser 畫面的輸出列。
傳真機輸出按鈕會隨即註冊至輸出列。
1.
選取「檔案」功能表 >「工具」>「建立輸出列按鈕」>「傳真」。
或者,在輸出列上按一下滑鼠右鍵,然後選取「建立」>「傳真」。
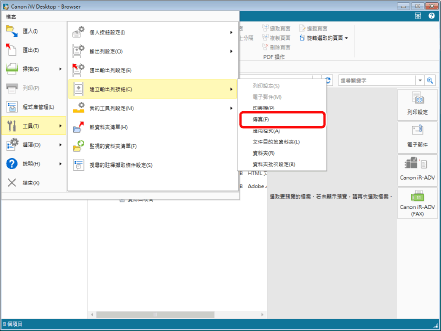
「傳真設定」對話方塊會隨即顯示。
2.
設定進階傳真設定。
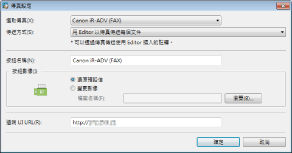
如需更多進階傳真機輸出按鈕設定的相關資訊,請參閱以下文章。
3.
按一下「確定」。
添加的傳真機輸出按鈕位於輸出列的底端。