變更傳真機輸出按鈕的設定
對於您已註冊至 Desktop Browser 畫面上之輸出列的傳真機輸出按鈕,您可變更其設定。
|
注意
|
|
各傳真機輸出按鈕的設定可個別變更。
|
編輯設定
1.
在您要變更設定的  (傳真機輸出按鈕) 上按一下滑鼠右鍵,然後選取「變更」。
(傳真機輸出按鈕) 上按一下滑鼠右鍵,然後選取「變更」。
或者,選取「檔案」功能表 >「工具」>「輸出列設定」> (傳真機名稱) >「變更」。
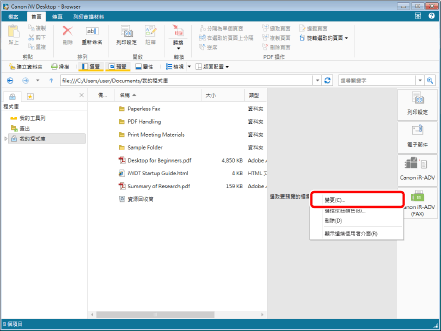
「傳真設定」對話方塊會隨即顯示。
2.
變更傳真設定。
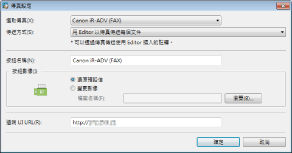
設定步驟如下:
|
[選取傳真]
|
選取要在輸出列中註冊的傳真機。您僅能註冊在 Desktop 中使用 Canon 傳真機驅動程式的傳真機。
|
|
[傳送方式]
|
選取傳送傳真的方式。
|
|
[使用 Editor 將選取的文件合併為一個以傳送傳真]
|
將所選文件繫結至 Desktop Editor,再傳真文件。
此時,請在 Desktop 的「傳真傳送設定」對話方塊中設定目的地。如需詳細資訊,請參閱下文。
|
|
[用 Editor 以傳真傳送每個文件]
|
將所選文件傳真到個別目的地。
此時,請在 Desktop 的「傳真傳送設定」對話方塊中設定目的地。如需詳細資訊,請參閱下文。
|
|
[用相關應用程式以傳真傳送文件]
|
啟動與文件相關聯的外部應用程式,以在傳真機驅動程式的傳真傳送設定對話方塊中設定目的地。如需更多資訊,請參閱下文。
|
|
[傳送傳真時用 Editor 檢查預覽]
|
傳真方式與「使用 Editor 將選取的文件合併為一個以傳送傳真」相同,但 Desktop Editor 會啟動並可讓您預覽及指定要傳真之文件的頁面。如需更多資訊,請參閱下文。
|
|
[按鈕名稱]
|
輸入要在輸出列中顯示的按鈕名稱,名稱長度以 40 個字元為上限。
|
|
[按鈕影像]
|
指定在按鈕中顯示的影像。
|
|
[還原預設值]
|
選取使用預設的影像。
|
|
[變更影像]
|
指定要使用的影像。按一下「瀏覽」,然後在顯示的對話方塊中選取所需的影像。指定影像的路徑,最多 259 個字元。
|
|
[遠端使用者介面 URL]
|
輸入傳真機的遠端 UI URL。
|
3
按一下「確定」。
傳真機輸出按鈕設定會隨即變更。
傳真傳送操作會根據在傳真機輸出按鈕設定之「傳送方式」下拉式清單中選取的設定而有所不同。
如果選取「用相關應用程式以傳真傳送文件」以外的選項,請在 Desktop 的傳真機傳送設定對話方塊中指定目的地位址。
如果選取「用相關應用程式以傳真傳送文件」,則會啟動與文件相關聯的外部應用程式,並顯示傳真磁碟機的傳真傳送設定對話方塊。在此情況下,會在傳真機驅動程式畫面中指定目的地位址。
此外,傳送設定時可用的功能也會有所不同。
是:可以操作,否:無法操作
|
執行
|
[使用 Editor 將選取的文件合併為一個以傳送傳真]
|
[用 Editor 以傳真傳送每個文件]
|
[用相關應用程式以傳真傳送文件]
|
[傳送傳真時用 Editor 檢查預覽]
|
|
一次列印多份文件
|
是
|
否
|
否
|
是
|
|
個別列印多份文件
|
否
|
是
|
是
|
否
|
|
從文件屬性中自動擷取目的地位址
|
是
|
是
|
否
|
是
|
|
輸入收件位址
|
是
|
是
|
是
|
是
|
|
從傳真機驅動程式的通訊錄輸入收件位址
|
是
|
是
|
是
|
是
|
|
從 imageRUNNER ADVANCE 的通訊錄輸入目的地位址
|
是
|
是
|
否
|
是
|
|
預覽、指定頁數
|
否
|
否
|
否
|
是
|
|
傳送時指定外部傳送號碼
|
是
|
是
|
是
|
是
|
|
指定要傳送的時間
|
否
|
否
|
是
|
否
|
|
設定封面表單
|
是
|
是
|
是
|
是
|
|
傳真機驅動程式專屬的其他功能
|
否
|
否
|
是
|
否
|
|
注意
|
|
如需不使用輸出列並從 Desktop 傳真文件的詳細資訊,請參閱下文。
|
 並選取「選擇按鈕顏色」,亦可執行相同操作。如果輸出按鈕沒有顯示在功能區或工具列上,請參閱下文以顯示。
並選取「選擇按鈕顏色」,亦可執行相同操作。如果輸出按鈕沒有顯示在功能區或工具列上,請參閱下文以顯示。