準備通訊錄
有許多方法可用於指定要從 Desktop 傳送傳真的目的地位址。
預先準備傳真機驅動程式的通訊錄,然後在傳送傳真時使用通訊錄
在傳送傳真時輸入收件位址
從外部裝置擷取通訊錄,然後在傳送傳真時使用通訊錄
從外部 CSV (*.csv)/Excel (*.xlsx,*.xlsm,*.xlsb , *.xls)/Canon 通訊錄 (*.abk) 檔案匯入,然後在傳送時使用
從文件的屬性資訊中擷取位址,然後在傳送傳真時使用該位址
本節描述如何準備 Canon 傳真機驅動程式的通訊錄。
|
注意
|
|
如需更多如何在傳送傳真時進行設定的相關資訊,請參閱以下文章。
傳真機驅動程式的螢幕可能會因為產品而有所不同。
在傳真機驅動程式的通訊錄中,您最多可以註冊 3,000 位個人收件人。
如果您沒有通訊錄儲存目的地資料夾的寫入權限 (Windows),便無法檢視或編輯通訊錄。請以具有寫入權限 (Windows) 的使用者身分登入系統,或按一下「編輯通訊錄」頁面中的「指定資料夾」,然後將通訊錄的儲存目的地變更為您擁有寫入權限 (Windows) 的資料夾 (例如「文件」)。
|
您可以在傳真機驅動程式的通訊錄中註冊個人傳輸收件人。
|
注意
|
|
您可以編輯已註冊的個人收件人資訊。如需更多資訊,請在傳真機驅動程式的列印設定螢幕右下角按一下「說明」,以參閱「說明」中的相關資訊。
|
1.
顯示 Windows 的「裝置和印表機 」畫面。
|
注意
|
|
如需顯示「裝置和印表機 」畫面的相關資訊,請參閱下文。
|
2.
在要使用的傳真機圖示上按一下滑鼠右鍵,然後選取「列印喜好設定」。
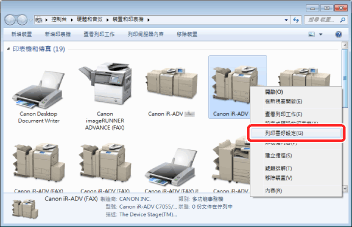
此時會顯示傳真機驅動程式的列印設定螢幕。
3.
按一下「編輯通訊錄」標籤上的「新增個人」。
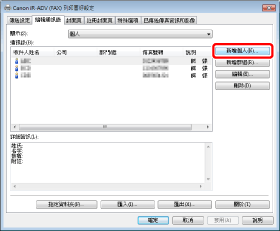
「新增個人」對話方塊會隨即顯示。
|
注意
|
|
如果您使用 Canon Generic FAX Driver,請按一下「選擇收件人」標籤上的「編輯通訊錄」,然後在顯示的「編輯通訊錄」對話方塊中按一下「新增個人」。
|
4.
輸入要註冊之新目的地的資訊,然後按一下「確定」。
如需更多設定的相關資訊,請參閱傳真機驅動程式的「說明」。
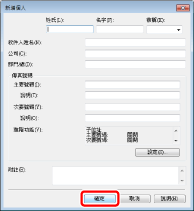
5.
按一下「確定」。
此時會註冊設定。
您可以在傳真機驅動程式的通訊錄中,將多位收件人註冊為群組。
|
注意
|
|
除了註冊的個人之外,您還可以將已註冊的群組註冊至新群組,以做為其子群組。
|
1.
顯示 Windows 的「裝置和印表機 」畫面。
|
注意
|
|
如需顯示「裝置和印表機 」畫面的相關資訊,請參閱下文。
|
2.
在要使用的傳真機圖示上按一下滑鼠右鍵,然後選取「列印喜好設定」。
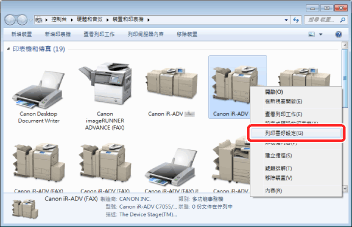
此時會顯示傳真機驅動程式的列印設定螢幕。
3.
按一下「編輯通訊錄」標籤上的「新增群組」。
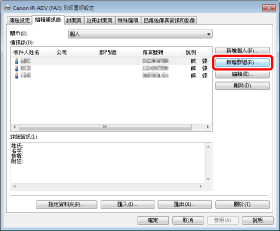
「新增群組」對話方塊會隨即顯示。
|
注意
|
|
如果您使用 Canon Generic FAX Driver,請按一下「選擇收件人」標籤上的「編輯通訊錄」,然後在顯示的「編輯通訊錄」對話方塊中按一下「新增群組」。
|
4.
在「群組名稱」中輸入新群組的名稱,然後從下拉式清單的「顯示」中選取一個要註冊的項目。
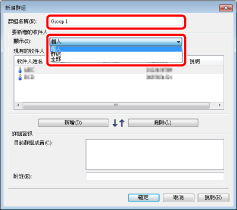
5.
從「現有的收件人」選取要在新群組中註冊的個人或群組,然後按一下「新增」。
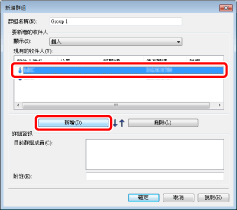
選取的個人或群組會列於「詳細資料」下方的「目前群組成員」中。
|
注意
|
|
若要從「目前群組成員」中刪除已添加的收件人,請選取該收件人,然後按一下「刪除」。
按住鍵盤上的「Shift」或「Ctrl」鍵,然後按一下收件人,即可選取多位收件人。
|
6.
在「附註」中,針對要添加的群組輸入做為其關鍵字使用的其他資訊,然後按一下「確定」。
7.
按一下「確定」。
此時會註冊設定。
您可以將外部儲存的收件人資訊匯入傳真機驅動程式的通訊錄。您可以將下列檔案類型匯入通訊錄。
CSV (*.csv)
Canon 通訊錄檔案 (*.abk)
1.
顯示 Windows 的「裝置和印表機 」畫面。
|
注意
|
|
如需顯示「裝置和印表機 」畫面的相關資訊,請參閱下文。
|
2.
在要使用的傳真機圖示上按一下滑鼠右鍵,然後選取「列印喜好設定」。
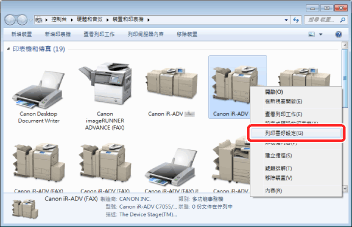
此時會顯示傳真機驅動程式的列印設定螢幕。
3.
按一下「編輯通訊錄」標籤上的「匯入」。
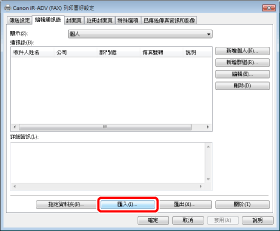
「開啟」對話方塊會隨即顯示。
|
注意
|
|
如果您使用 Canon Generic FAX Driver,請按一下「選擇收件人」標籤上的「編輯通訊錄」,然後在顯示的「編輯通訊錄」對話方塊中按一下「載入檔案」。
|
4.
選取要匯入通訊錄的檔案,然後按一下「開啟」。
此時會匯入選取的檔案,而且從該檔案讀取的位址會添加至清單中。
|
注意
|
|
如果您選擇下列其中一種做為「類型檔案」中匯入的檔案格式,則只會顯示所選格式的檔案。
CSV (以逗號分隔)(*.csv)
Canon 通訊錄 (*.abk)
如果您選取「全部檔案 (*.*)」,則會顯示所有檔案。
選取 CSV 格式時,還需指定要使用的分隔符號。
在「目的地名稱」中匯入包含歐元符號的 Canon 通訊錄 檔案時,歐元符號可能無法正常顯示 (視 Windows 作業系統規格而定)。
|
5.
按一下「確定」。
此時會註冊設定。
匯出傳真機驅動程式的通訊錄
您可以匯出通訊錄中所儲存的收件人資訊。通訊錄可以使用下列檔案格式來儲存:
CSV (*.csv)
Canon 通訊錄檔案 (*.abk)
|
注意
|
|
傳真機驅動程式通訊錄的資料格式 (.csv) 不同於可匯入至 Desktop 之 CSV 格式通訊錄的資料格式。已匯出的通訊錄必須先進行編輯,才可匯入。如需更多資訊,請參閱下文。
使用 *.abk 副檔名的已匯出通訊錄可以在不編輯的情況下直接匯入。
|
1.
顯示 Windows 的「裝置和印表機 」畫面。
|
注意
|
|
如需顯示「裝置和印表機 」畫面的相關資訊,請參閱下文。
|
2.
在要使用的傳真機圖示上按一下滑鼠右鍵,然後選取「列印喜好設定」。
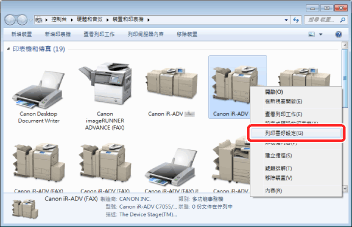
此時會顯示傳真機驅動程式的列印設定螢幕。
3.
按一下「編輯通訊錄」標籤上的「匯出」。
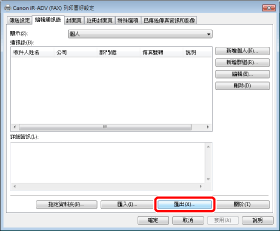
「另存新檔」對話方塊會隨即顯示。
|
注意
|
|
如果您使用 Canon Generic FAX Driver,請按一下「選擇收件人」標籤上的「編輯通訊錄」,然後在顯示的「編輯通訊錄」對話方塊中按一下「儲存檔案」。
如果您已在「特殊選項」標籤的「安全設定」對話方塊中選取「匯出地址清單時使用密碼保護」,按一下「儲存檔案」即會顯示密碼輸入的對話方塊。
|
4.
指定儲存目的地和檔案名稱,然後按一下「儲存」。
此時會儲存傳真機驅動程式的通訊錄。
|
注意
|
|
在「類型檔案」中,從下列項目選取用於儲存通訊錄的檔案格式。
CSV (以逗號分隔)(*.csv)
Canon 通訊錄 (*.abk)
選取「CSV (以逗號分隔) (*.csv)」時,請同時指定要使用的分隔符號。
|
變更傳真機驅動程式之通訊錄的儲存目的地
您可以變更或新建傳真磁碟機通訊錄 (Canon 傳真磁碟機通訊錄) 的儲存目的地。
1.
顯示 Windows 的「裝置和印表機 」畫面。
|
注意
|
|
如需顯示「裝置和印表機 」畫面的相關資訊,請參閱下文。
|
2.
在要使用的傳真機圖示上按一下滑鼠右鍵,然後選取「列印喜好設定」。
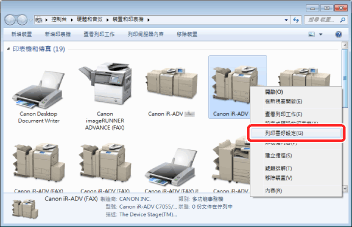
此時會顯示傳真機驅動程式的列印設定螢幕。
3.
按一下「編輯通訊錄」標籤上的「指定資料夾」。
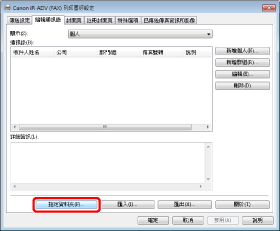
「瀏覽資料夾」對話方塊會隨即顯示。
|
注意
|
|
如果您使用 Canon Generic FAX Driver,請按一下「選擇收件人」標籤上的「編輯通訊錄」,然後在顯示的「編輯通訊錄」對話方塊中按一下「指定資料夾」。
|
4.
選取通訊錄的儲存目的地資料夾,然後按一下「確定」。
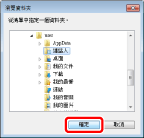
此時會顯示訊息。
|
注意
|
|
對於通訊錄的儲存目的地資料夾,請務必指定您具有寫入權限 (Windows) 的資料夾;例如,「文件」資料夾。
|
5.
若要新建通訊錄,請按一下「新增」,或者,若要複製傳真機驅動程式目前所使用的通訊錄,可按一下「複製」。
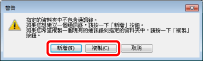
此時會建立或複製通訊錄。
|
注意
|
|
如果已有其他通訊錄存在於步驟 4 中所指定的資料夾中,則會顯示一則訊息,指出已有其他通訊錄存在。若要使用現有通訊錄,可按一下「使用」,或者,若要使用傳真機驅動程式目前所使用的通訊錄,可按一下「覆寫」。
|
6.
按一下「確定」。
此時會註冊設定。