以 Desktop Editor 開啟
使用 Desktop Editor,您可以開啟程式庫中所含的文件。
|
重要
|
|
Reader Extensions 功能會從使用 Reader Extensions 的 PDF 文件中刪除。
若您使用 Desktop Editor 編輯及儲存 PDF/A 格式的 PDF 文件,文件將不再符合 PDF/A 格式。
若 Reader Extensions 功能添加至使用舊版 Desktop 建立的 IWB 文件,則開啟 IWB 文件時會刪除 Reader Extensions 功能。不過,Reader Extensions 功能不會從原始文件中刪除。
|
|
注意
|
|
您無法使用註釋模式在程式庫中同時開啟單一文件的兩個執行個體。
以下的文件可以在「唯讀模式」中開啟。在此情況下,您無法覆寫現有的檔案以儲存文件。
文件儲存於 Document Server 程式庫中,但您對於 Document Server 沒有更新權限或更高的權限
其他使用者正在簽出該文件
|
在 Desktop Editor 的列印模式中開啟
1.
在檔案清單檢視視窗中選取文件/資料夾。
2.
按一下輸出列上的  (列印設定按鈕)。
(列印設定按鈕)。
或者,遵循下述其中一個步驟。
將文件/資料夾拖放至  (列印設定按鈕)
(列印設定按鈕)
將文件/資料夾拖放到在桌面上建立的 Desktop Editor 捷徑
以滑鼠右鍵按一下文件/資料夾,然後選取「用 Editor 編輯和列印設定」
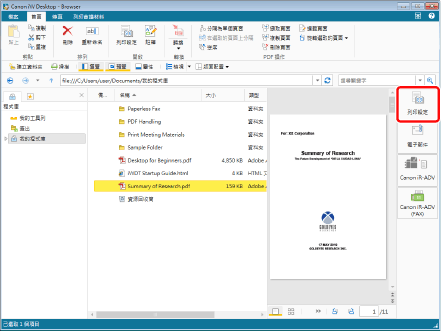
Desktop Editor 會以列印模式啟動,並會顯示文件的預覽。
|
注意
|
|
您也可以使用下列其中一種方式以執行相同操作。
按一下功能區上的
 (列印設定) (列印設定)按一下工具列上顯示的
 (列印設定) (列印設定)如果按鈕沒有顯示在工具列上,請參閱下文以顯示。
如果在 Document Server 程式庫中開啟文件,則會顯示是否要簽出的確認訊息。這時,請按一下「是」。您也可以隱藏簽出時顯示的訊息。如需更多資訊,請參閱下文。
若選取多個文件並在 Desktop Editor 中開啟,這些文件會受到限制並以新的文件開啟。
如果您選取資料夾或多份文件,將會顯示「多重文件順序設定」對話方塊。如需更多資訊,請參閱下文。
如果您沒有選取文件/資料夾就按下
醒目提示會從監視的資料夾中已醒目提示且未讀取的文件中移除。
|
在 Desktop Editor 的註釋模式中開啟
1.
在檔案清單檢視視窗中選取 IWB 文件/PDF 文件。
2.
按一下功能區上的  (註釋)。
(註釋)。
 (註釋)。
(註釋)。 或者,以滑鼠右鍵按一下 IWB 文件/ PDF 文件,然後選取「插入註釋」。
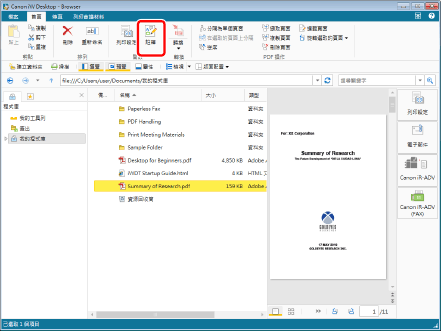
Desktop Editor 會以註釋模式啟動,並會顯示文件的預覽。
|
注意
|
|
如果您選取使用 Reader Extensions 的 PDF 文件,會顯示用於確認將刪除 Reader Extensions 功能的訊息。
若您不介意編輯文件時,會刪除 Reader Extensions 功能,請按一下「開啟」。
若要在保留 Reader Extensions 功能的情況下開啟文件,請按一下「開啟閱讀模式」。
若您選取 PDF/A 格式的 PDF 文件,會顯示文件將不再符合 PDF/A 格式的訊息。
若您不介意編輯文件時,文件會不再符合 PDF/A 格式,請按一下「開啟」。
若要在保留 PDF/A 格式的情況下開啟文件,請按一下「開啟閱讀模式」。
此操作也可以使用工具列上的工具按鈕執行。如果工具按鈕沒有顯示在 Desktop Browser 的工具列上,請參閱下文以顯示這些按鈕。
如果在 Document Server 程式庫中開啟文件,則會顯示是否要簽出的確認訊息。這時,請按一下「是」。您也可以隱藏簽出時顯示的訊息。如需更多資訊,請參閱下文。
若您選取多個文件,您可以在獨立的 Desktop Editor 畫面中開啟這些文件。若已選取「優先 Editor」,執行下列操作即可個別開啟這些文件。
按一下功能區或工具列上的「開啟」/「開啟文件」
按一下滑鼠右鍵,然後選取「開啟」
按鍵盤上的「Enter」鍵
「檔案」功能表 >「選項」>「系統設定」>「Browser」>「編輯/操作文件」>「選擇程式」
在這些情況下,會發生以下情形。
如果加入不同副檔名或加入捷徑檔案 (*.iwl),則無法一次開啟獨立的 Desktop Editor 畫面。
一次最多能開啟 10 個文件。如果您選取超過 11 個文件,則只會開啟第一個文件。
如果您選取超過 11 個文件,您無法使用「Enter」鍵。
醒目提示會從監視的資料夾中已醒目提示且未讀取的文件中移除。
|