從 Desktop Browser 螢幕使用外部應用程式傳送傳真
您可使用 Desktop Browser 畫面的「檔案」功能表,或註冊至輸出列的傳真機輸出按鈕,在傳送傳真時啟動與文件相關聯的外部應用程式。
|
注意
|
|
若要從 Desktop Browser 畫面上的輸出列以傳真方式傳送文件,必須在輸出列中註冊傳真機輸出按鈕。此外,若要使用外部應用程式從 Desktop Browser 畫面進行傳真,必須在傳真機輸出按鈕設定中選取「用相關應用程式以傳真傳送文件」。如需註冊及設定按鈕的相關資訊,請參閱下文。
將傳真機添加至傳真機輸出按鈕後,若您使用 Windows 傳真機屬性對話方塊來變更傳真機的名稱,則無法使用傳真機輸出按鈕來傳真該文件。
傳真驅動程式的傳真機傳送設定對話方塊可能會視您的傳真驅動程式而有所不同。
如果已設定「優先 Editor」,Desktop Editor 會在您傳真 PDF 文件時開啟。在此情況下,會永遠輸出添加至 PDF 文件的註釋。
「檔案」功能表 >「選項」>「系統設定」>「Browser」>「編輯/操作文件」>「選擇程式」
|
1.
在檔案清單檢視視窗中,選取要傳真的文件。
2.
按一下  (傳真機輸出按鈕)。
(傳真機輸出按鈕)。
或者,遵循下述其中一個步驟。
將文件拖放至  (傳真機輸出按鈕)
(傳真機輸出按鈕)
按一下功能區上的  (列印)
(列印)
 (列印)
(列印)選取「檔案」功能表 >「列印」
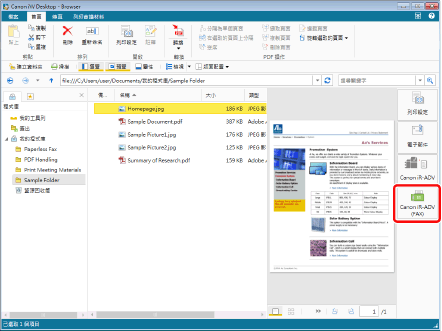
如果您使用傳真機輸出按鈕,將會顯示確認訊息。請按一下「是」。
如果您選取「列印」,「列印」對話方塊會隨即顯示。
|
注意
|
|
如果您選取多份文件,則無法使用「列印」。您可以改用傳真機輸出按鈕來傳真文件。
如果您選取資料夾,則無法傳送傳真。
您也可以使用下列其中一種方式以執行相同操作。
按一下功能區或工具列上顯示之傳真機輸出按鈕的
 按一下功能區或工具列上顯示之傳真機輸出按鈕的
 ,然後選取「執行」 ,然後選取「執行」 如果按鈕沒有顯示在功能區或工具列上,請參閱下文以顯示。
|
3.
顯示「列印」對話方塊時,請在「印表機名稱」中選取要使用的傳真機驅動程式,然後按一下「確定」。
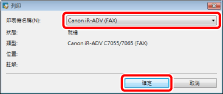
若顯示確認訊息,請按一下「是」。
此時會開啟與傳真文件相關聯的外部應用程式,並顯示傳真驅動程式的「傳真傳送設定」對話方塊。
|
注意
|
|
如果已設定「優先 Editor」,Desktop Editor 會在您傳真 PDF 文件時開啟。在此情況下,會永遠輸出添加至 PDF 文件的註釋。
「檔案」功能表 >「選項」>「系統設定」>「Browser」>「編輯/操作文件」>「選擇程式」
|
4.
按一下「通訊錄」。
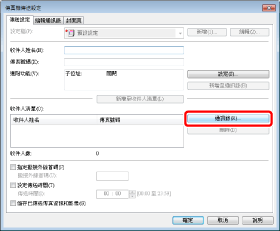
此時會顯示通訊錄。
5.
從清單中選取收件人位址,然後按一下「新增至清單」。
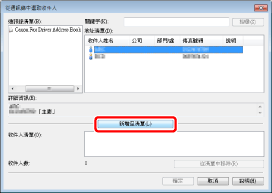
此時選取的收件人位址即會顯示在「收件人清單」中。
|
注意
|
|
您可以選取多個收件人位址。
|
6.
按一下「確定」以返回「傳真傳送設定」對話方塊,然後再視需要進行其他設定。
|
注意
|
|
如需更多資訊,請參閱印表機驅動程式的「說明」。
|
7.
按一下「確定」。
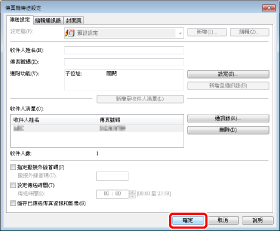
即會開始傳真。
|
注意
|
|
選取多份文件時,請使用傳真機輸出按鈕。針對每個選取的文件,重複執行步驟 4 至 7。
使用「檔案」功能表時,您可以從在 Windows 中註冊的多個傳真磁碟機中選擇。
如需更多傳真工作狀態的相關資訊,請參閱下文。
|