從 Desktop Browser 畫面列印選取的頁面
您可以使用在 Desktop Browser 畫面之輸出列中註冊的印表機輸出按鈕或列印設定按鈕,以列印在預覽視窗選取的頁面。
|
注意
|
|
若要從 Desktop Browser 畫面上的輸出列進行列印,必須在輸出列中註冊印表機輸出按鈕。若要使用 Desktop Editor 範本進行列印,必須在印表機輸出按鈕設定中選取「列印時使用範本的列印設定」核取方塊。如需註冊及設定按鈕的相關資訊,請參閱下文。
要列印的頁面僅能在 PDF 文件的預覽視窗中選取。
如果您變更在 Windows 印表機屬性畫面中註冊至印表機輸出按鈕的印表機名稱,則無法使用印表機輸出按鈕列印文件。
|
1.
在檔案清單檢視視窗中,選取文件。
2.
在預覽視窗中,顯示要列印的頁面。
使用縮圖檢視時,選取要列印的頁面。
若未顯示預覽視窗,請按一下功能區上的  (預覽)。
(預覽)。
 (預覽)。
(預覽)。|
注意
|
|
如果
 (預覽) 沒有顯示在 Desktop Browser 的功能區上,請參閱下文以顯示。 (預覽) 沒有顯示在 Desktop Browser 的功能區上,請參閱下文以顯示。此操作也可以使用工具列上的工具按鈕執行。如果工具按鈕沒有顯示在 Desktop Browser 的工具列上,請參閱下文以顯示這些按鈕。
使用縮圖檢視時,按住鍵盤上的「Shift」或「Ctrl」鍵並按一下滑鼠左鍵,即可選取多個頁面。
使用縮圖檢視時,您可以從預覽視窗中沒有顯示任何內容的區域拖曳滑鼠,以選取多個頁面。不過,您無法在執行此操作時使用「Shift」鍵。
|
3.
將顯示的頁面拖放至  (印表機輸出按鈕)。
(印表機輸出按鈕)。
或者,將頁面拖放至  (列印設定按鈕)。
(列印設定按鈕)。
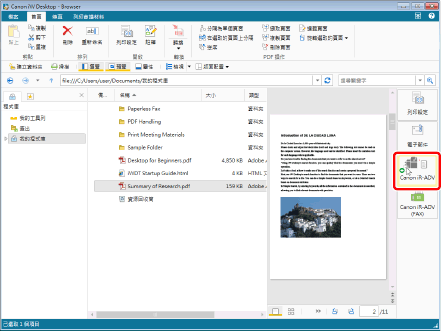
確認訊息會隨即顯示。
|
注意
|
|
請注意,按一下印表機輸出將會列印文件的所有頁面。
下列情況下會啟動 Desktop Editor:
已在印表機輸出按鈕設定中選取「列印前用 Editor 檢查預覽」核取方塊時
拖放至
如需啟動 Desktop Editor 後之程序的資訊,請參閱下文。
如需印表機輸出按鈕設定的詳細資訊,請參閱下文。
從編輯頁面模式畫面也能執行相同的操作以列印所選頁面。在編輯頁面模式畫面上也能按一下
拖放操作無法在捕捉模式中執行。
|
4.
按一下「是」。
文件即會開始列印。
如果範本中有任何印表機設定無法供選取的印表機使用,就會出現確認訊息。
按一下「是」,Desktop Editor 即會啟動,而您可以確認列印設定。
如果您不想套用範本進行列印,請按一下「否」。
|
注意
|
|
如果文件包含註釋,您可選取「列印註釋」核取方塊以同時列印註釋。
不論您是否選取「列印註釋」核取方塊,使用 Desktop Editor 以外程式添加的註釋可能根據註釋的類型列印出。
如果在列印之後,應用程式仍保持開啟,則會顯示「列印過程需要一些時間,或者與文件相關的所支援應用程式可能正在執行。請檢查印表機的列印工作是否已完成。另外,如果與正在處理文件相關的所支援應用程式正在執行,請結束該應用程式。是否繼續?」訊息,請關閉應用程式或選取「否」。
如需更多列印工作狀態的相關資訊,請參閱下文。
|