從 Desktop Browser 畫面透過傳真方式傳送選取的頁面
您可以使用在 Desktop Browser 畫面的輸出列中註冊的傳真機輸出按鈕,透過傳真方式傳送在預覽視窗選取的頁面。
|
注意
|
|
若要從 Desktop Browser 畫面上的輸出列以傳真方式傳送文件,必須在輸出列中註冊傳真機輸出按鈕。若要在不啟動 Desktop Editor 的情況下傳送傳真,必須在傳真機輸出按鈕設定中選取「傳送傳真時用 Editor 檢查預覽」以外的項目。如需註冊按鈕的相關資訊,請參閱下文。
要透過傳真傳送的頁面僅能在 PDF 文件的預覽視窗中選取。
您可從文件屬性擷取傳真號碼。如需更多資訊,請參閱下文。
將傳真機註冊至傳真機輸出按鈕後,若您使用 Windows 傳真機屬性對話方塊來變更傳真機的名稱,則無法使用傳真機輸出按鈕來傳真該文件。
若要使用 IP 傳真功能傳送傳真,您的裝置必須支援 IP 傳真功能。
|
1.
在檔案清單檢視視窗中,選取文件。
2.
在預覽視窗中,顯示要傳真的頁面。
使用縮圖檢視時,選取要傳真的頁面。
若未顯示預覽視窗,請按一下功能區上的  (預覽)。
(預覽)。
 (預覽)。
(預覽)。|
注意
|
|
如果
 (預覽) 沒有顯示在 Desktop Browser 的功能區上,請參閱下文以顯示。 (預覽) 沒有顯示在 Desktop Browser 的功能區上,請參閱下文以顯示。此操作也可以使用工具列上的工具按鈕執行。如果工具按鈕沒有顯示在 Desktop Browser 的工具列上,請參閱下文以顯示這些按鈕。
使用縮圖檢視時,按住鍵盤上的「Shift」或「Ctrl」鍵並按一下滑鼠左鍵,即可選取多個頁面。
使用縮圖檢視時,您可以從預覽視窗中沒有顯示任何內容的區域拖曳滑鼠,以選取多個頁面。不過,您無法在執行此操作時使用「Shift」鍵。
|
3.
將顯示的頁面拖放至  (傳真機輸出按鈕)。
(傳真機輸出按鈕)。
或者,將頁面拖放至  (列印設定按鈕)。
(列印設定按鈕)。
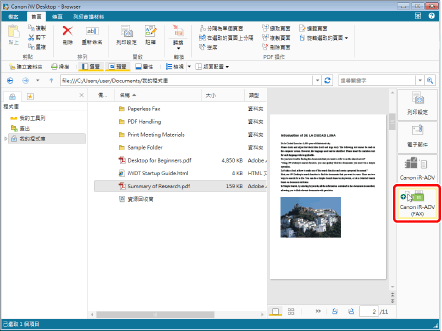
「傳真傳送設定」對話方塊會隨即顯示。
|
注意
|
|
請注意,按一下傳真機輸出按鈕將透過傳真方式傳送文件的所有頁面。
下列情況下會啟動 Desktop Editor:
在傳真機輸出按鈕設定中選取「傳送傳真時用 Editor 檢查預覽」時
拖放至
如需啟動 Desktop Editor 後之程序的資訊,請參閱下文。
如需傳真機輸出按鈕設定的詳細資訊,請參閱下文。
從編輯頁面模式畫面也能執行相同的操作以透過傳真方式傳送所選頁面。在編輯頁面模式畫面上也能按一下
拖放操作無法在捕捉模式中執行。
|
4.
設定傳真收件人。
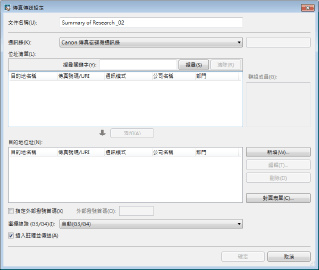
|
注意
|
|
如需如何設定目的地位址的詳細資訊,請參閱下文。
|
5.
視需要設定封面表單設定。
|
注意
|
|
如需更多如何設定封面表單設定的相關資訊,請參閱下文。
|
6.
若要變更要傳送的傳真文件工作名稱,請在「文件名稱」中輸入名稱。
|
注意
|
|
「文件名稱」會顯示附加「_所選的頁碼」的原始文件名稱。該頁碼將使用來源 PDF 的頁碼。
若選取多個頁面,「文件名稱」會顯示附加「_所選第一頁的頁碼」的原始文件名稱。
|
7.
若要使用外部號碼來傳送文件,請選取「指定外部撥號首碼」核取方塊,然後在「外部撥號首碼」中輸入傳真號碼。
8.
指定要使用的線路時,請從「選擇線路 (G3/G4)」下拉式清單中選取線路。
無須指定線路時,請選取「自動 (G3/G4)」。使用先前裝置指定的傳送線路來傳送傳真。
|
注意
|
|
如果使用 IP 傳真功能傳送傳真,將會停用此設定。
|
9.
選取「插入註釋並傳送」核取方塊可在傳送傳真時加入註釋。
|
注意
|
|
不論您是否選取「插入註釋並傳送」核取方塊,使用 Desktop Editor 以外程式添加的註釋可能根據註釋的類型發送傳真。
|
10.
按一下「確定」。
即會開始傳真。
|
注意
|
|
如需更多傳真工作狀態的相關資訊,請參閱下文。
|