在 Desktop Editor 螢幕上預覽後傳送傳真
透過 Desktop Browser 畫面上的列印設定按鈕或傳真機輸出按鈕,當您在 Desktop Editor 畫面中查看傳送影像的預覽時,您可同時指定要透過傳真方式傳送的頁面。
|
注意
|
|
若要從 Desktop Browser 畫面上的輸出列以傳真方式傳送文件,必須在輸出列中註冊傳真機輸出按鈕。此外,若要使用傳真機輸出按鈕在 Desktop Editor 畫面上查看預覽,必須在傳真機輸出按鈕設定中選取「傳送傳真時用 Editor 檢查預覽」。如需註冊及設定按鈕的相關資訊,請參閱下文。
您可從文件屬性擷取傳真號碼。如需更多資訊,請參閱下文。
將傳真機註冊至傳真機輸出按鈕後,若您使用 Windows 傳真機屬性對話方塊來變更傳真機的名稱,則無法使用傳真機輸出按鈕來傳真該文件。
若選取資料夾,資料夾中的文件會透過傳真傳送。
若透過傳真傳送寬度或高度超過 482.6 mm (19 英寸) 的影像,影像會減小以符合 482.6 mm (19 英寸),同時維持長寬比。
若在輸出大小設定中已經指定紙張大小,則影像會減小以符合指定的紙張大小。
若在輸出大小設定中選取「自動大小」,則影像會減小以符合在「縮小的影像紙張大小」中指定的紙張大小。然而,根據影像的形狀,列印時選取的紙張大小可能不同於指定的紙張大小。
「檔案」功能表 >「選項」>「系統設定」>「一般設定」>「匯入」>「縮小的影像紙張大小」
當選取多種輸出紙張大小時 (例如 A4 和 A3),則影像會減小以符合較大的紙張大小。
若解析度的資訊不包含在影像中,則減小時影像會轉換成 96 dpi。
若要使用 IP 傳真功能傳送傳真,您的裝置必須支援 IP 傳真功能。
|
使用 Desktop Editor 傳送傳真
您可使用「傳送傳真」對話方塊指定要傳送的頁面範圍等設定,並透過傳真機傳送文件。
1.
在檔案清單檢視視窗中,選取要傳真的文件/資料夾。
2.
按一下  (列印設定按鈕)。
(列印設定按鈕)。
或者,遵循下述其中一個步驟。
將文件/資料夾拖放至  (列印設定按鈕)
(列印設定按鈕)
按一下  (傳真機輸出按鈕)
(傳真機輸出按鈕)
將文件/資料夾拖放至  (傳真機輸出按鈕)
(傳真機輸出按鈕)
以滑鼠右鍵按一下並選取文件或資料夾、將其拖放至 (列印設定按鈕) 或
(列印設定按鈕) 或  (傳真機輸出按鈕),然後從顯示的功能表中選取「多重文件順序設定」
(傳真機輸出按鈕),然後從顯示的功能表中選取「多重文件順序設定」
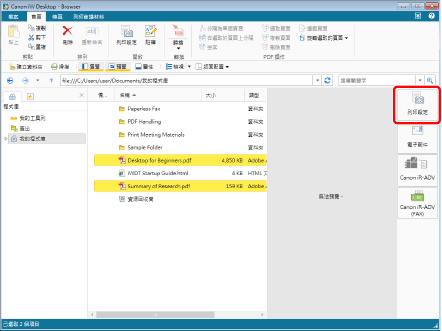
當選取單一文件時,Desktop Editor 會啟動並顯示文件的傳真預覽。請繼續進行步驟 5。
當您選取多個文件或資料夾時,會顯示「多重文件順序設定」對話方塊。在此情況下,請繼續前往步驟 3。
若您在步驟 2 中選取「多重文件順序設定」,請繼續進行步驟 3。
|
注意
|
|
當已選取的文件包含 IWB 文件時,會出現一則確認訊息,通知您將不會反映該 IWB 文件的任何現有列印設定。在此情況下,請按一下「確定」。若選取「不再顯示本訊息」核取方塊,下次便不會顯示此訊息。
您也可以使用下列其中一種方式以執行相同操作。
按一下功能區上的
按一下工具列上顯示的
 (列印設定) (列印設定)按一下功能區或工具列上顯示之傳真機輸出按鈕的
 按一下功能區或工具列上顯示之傳真機輸出按鈕的
 ,然後選取「執行」 ,然後選取「執行」如果按鈕沒有顯示在功能區或工具列上,請參閱下文以顯示。
|
3.
在「文件處理順序」中選取文件並按一下「向上」或「向下」,來指定傳真文件的順序。
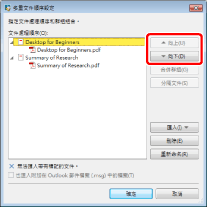
|
注意
|
|
如需「多重文件順序設定」對話方塊的詳細資訊,請參閱下文。
|
4.
按一下「確定」。
此時會啟動 Desktop Editor 並顯示文件預覽。
5.
查看 Desktop Editor 畫面上顯示的預覽、按一下功能區上的  (印表機),然後從下拉式清單中選取要使用的傳真機驅動程式。
(印表機),然後從下拉式清單中選取要使用的傳真機驅動程式。
 (印表機),然後從下拉式清單中選取要使用的傳真機驅動程式。
(印表機),然後從下拉式清單中選取要使用的傳真機驅動程式。或者,在詳細資料視窗的  (印表機名稱) 中選取要使用的傳真機驅動程式。
(印表機名稱) 中選取要使用的傳真機驅動程式。
 (印表機名稱) 中選取要使用的傳真機驅動程式。
(印表機名稱) 中選取要使用的傳真機驅動程式。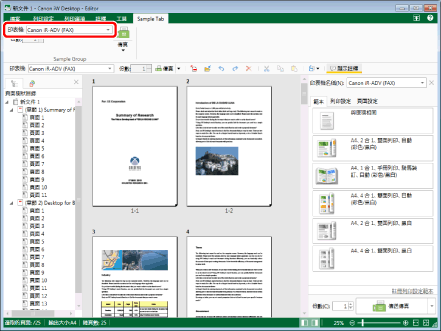
如果顯示確認訊息,請繼續進行步驟 6。
如果沒有顯示確認訊息,請繼續進行步驟 7。
|
注意
|
|
如果您將驅動程式從印表機驅動程式變更為傳真機驅動程式,「列印」會自動變更為「傳真」。
如果未顯示詳細資料視窗,請參閱以下文章。
如果 Desktop Editor 預覽品質不佳,在「系統設定」中選取「高品質」也許可以解決這個問題。
「檔案」功能表 >「選項」>「系統設定」>「一般設定」>「顯示設定」>「選取要在預覽中顯示的影像品質」
如果命令沒有顯示在 Desktop Editor 的功能區上,請參閱下文以顯示命令。
此操作也可以使用工具列上的工具按鈕執行。如果工具按鈕沒有顯示在 Desktop Editor 的工具列上,請參閱下文以顯示這些按鈕。
|
6.
按一下「是」。
7.
在功能區上按一下  (傳真) 的
(傳真) 的  ,並選取「顯示傳送傳真對話方塊」。
,並選取「顯示傳送傳真對話方塊」。
 (傳真) 的
(傳真) 的  ,並選取「顯示傳送傳真對話方塊」。
,並選取「顯示傳送傳真對話方塊」。或者,遵循下述其中一個步驟。
按一下功能區上的  (傳送傳真對話方塊)
(傳送傳真對話方塊)
 (傳送傳真對話方塊)
(傳送傳真對話方塊)按一下功能區上的  (列印)
(列印)
 (列印)
(列印)在詳細資料視窗上按一下 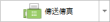 的
的  ,然後選取「顯示傳送傳真對話方塊」
,然後選取「顯示傳送傳真對話方塊」
選取「檔案」功能表 >「列印」
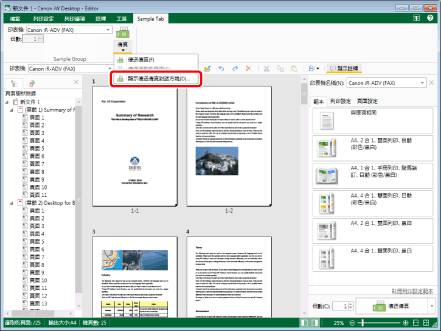
「傳送傳真」對話方塊會隨即顯示。
|
注意
|
|
如果執行了下列其中一項操作,「傳真傳送設定」對話方塊會隨即顯示。在此情況下,請繼續進行步驟 12。
在功能區上的
 (傳真) 按一下 (傳真) 按一下  ,或在詳細資料視窗上的 ,或在詳細資料視窗上的 在功能區上的
 (傳真) 按一下 (傳真) 按一下  ,或在詳細資料視窗上的 ,或在詳細資料視窗上的 不過,如果取消選取「顯示列印/傳送傳真對話方塊」核取方塊,則當您在隱藏註釋時執行操作,將會顯示確認訊息。若要列印註釋,請按一下「帶註釋列印」。
如果選取「顯示列印/傳送傳真對話方塊」,則會顯示「傳送傳真」對話方塊。在此情況下,請繼續進行步驟 8。
「檔案」功能表 >「選項」>「系統設定」>「一般設定」>「列印/傳真」>「列印/傳送傳真時處理」>「顯示列印/傳送傳真對話方塊」
如果命令沒有顯示在 Desktop Editor 的功能區上,請參閱下文以顯示命令。
此操作也可以使用工具列上的工具按鈕執行。如果工具按鈕沒有顯示在 Desktop Editor 的工具列上,請參閱下文以顯示這些按鈕。
|
8.
若要指定傳真的頁面,請在「目標」中選取「列印頁面」,然後在顯示的「範圍」中指定頁碼。
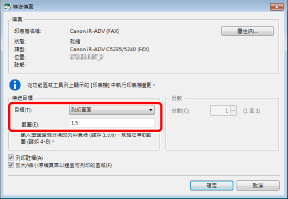
您可使用以下格式指定頁碼範圍。
從頁面「a」傳送至最後一頁時:a-
(「a」表示要開始傳送的頁碼)
從第一頁傳送至頁面「b」時:-b
(「b」表示要結束傳送的頁碼)
列印連續的頁面:a-b
(「a」與「b」分別表示要開始和結束傳送的頁碼)
列印不連續的頁面時:c,d
(「c」與「d」表示要傳送的個別頁碼,以逗號分隔)
|
注意
|
|
「範圍」的輸入順序並非傳送的順序。不論您輸入「1,2」或「2,1」,頁面還是會依「1,2」的順序傳送。
|
9.
選取「列印註釋」核取方塊可在傳送傳真時加入註釋。
|
注意
|
|
不論您是否選取「列印註釋」核取方塊,使用 Desktop Editor 以外程式添加的註釋可能根據註釋的類型列印出。
|
10.
選取「放大/縮小原稿頁面以適宜可列印的區域」核取方塊根據有效列印區域傳送傳真。
11.
按一下「確定」。
「傳真傳送設定」對話方塊會隨即顯示。
|
注意
|
|
如果要傳送之頁面的頁首/頁尾與紙張邊界重疊,則會顯示確認訊息。請根據訊息中顯示的紙張邊界,調整頁首/頁尾的位置。
|
12.
設定傳真收件人。
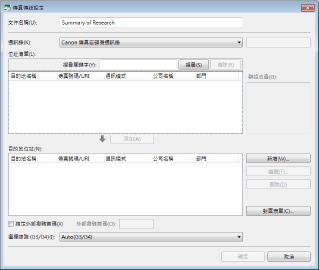
|
注意
|
|
如需如何設定目的地位址的詳細資訊,請參閱下文。
|
13.
視需要設定封面表單設定。
|
注意
|
|
如需更多如何設定封面表單設定的相關資訊,請參閱下文。
|
14.
若要指定要傳送的傳真文件工作名稱,請在「文件名稱」中輸入名稱。
15.
若要使用外部號碼來傳送文件,請選取「指定外部撥號首碼」核取方塊,然後在「外部撥號首碼」中輸入傳真號碼。
16.
指定要使用的線路時,請從「選擇線路 (G3/G4)」下拉式清單中選取線路。
無須指定線路時,請選取「自動 (G3/G4)」。使用先前裝置指定的傳送線路來傳送傳真。
|
注意
|
|
如果使用 IP 傳真功能傳送傳真,將會停用此設定。
|
17.
按一下「確定」。
即會開始傳真。
|
注意
|
|
如需更多傳真工作狀態的相關資訊,請參閱下文。
|
18.
傳真傳輸完成後,請關閉 Desktop Editor 螢幕。
如有必要,請儲存顯示在畫面上的文件。
使用 Desktop Editor 傳真選取頁面
您可透過傳真機傳送在 Desktop Editor 的導覽視窗或工作視窗中選取的頁面。
1.
在檔案清單檢視視窗中,選取要傳真的文件/資料夾。
2.
按一下  (列印設定按鈕)。
(列印設定按鈕)。
或者,遵循下述其中一個步驟。
將文件/資料夾拖放至  (列印設定按鈕)
(列印設定按鈕)
按一下  (傳真機輸出按鈕)
(傳真機輸出按鈕)
將文件/資料夾拖放至  (傳真機輸出按鈕)
(傳真機輸出按鈕)
以滑鼠右鍵按一下並選取文件或資料夾、將其拖放至 (列印設定按鈕) 或
(列印設定按鈕) 或  (傳真機輸出按鈕),然後從顯示的功能表中選取「多重文件順序設定」
(傳真機輸出按鈕),然後從顯示的功能表中選取「多重文件順序設定」
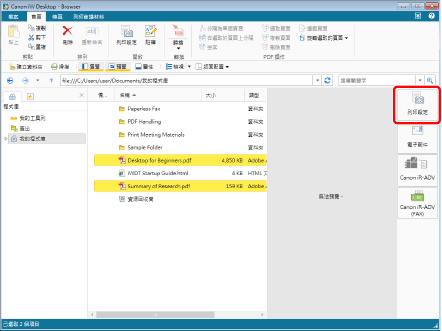
當選取單一文件時,Desktop Editor 會啟動並顯示文件的傳真預覽。請繼續進行步驟 5。
當您選取多個文件或資料夾時,會顯示「多重文件順序設定」對話方塊。在此情況下,請繼續前往步驟 3。
若您在步驟 2 中選取「多重文件順序設定」,請繼續進行步驟 3。
|
注意
|
|
當已選取的文件包含 IWB 文件時,會出現一則確認訊息,通知您將不會反映該 IWB 文件的任何現有列印設定。在此情況下,請按一下「確定」。若選取「不再顯示本訊息」核取方塊,下次便不會顯示此訊息。
您也可以使用下列其中一種方式以執行相同操作。
按一下功能區上的
 (列印設定) (列印設定)按一下工具列上顯示的
 (列印設定) (列印設定)按一下功能區或工具列上顯示之傳真機輸出按鈕的
 按一下功能區或工具列上顯示之傳真機輸出按鈕的
 ,然後選取「執行」 ,然後選取「執行」 如果按鈕沒有顯示在功能區或工具列上,請參閱下文以顯示。
|
3.
在「文件處理順序」中選取文件並按一下「向上」或「向下」,來指定傳真文件的順序。
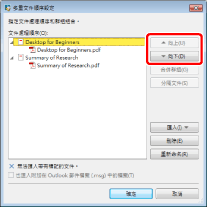
|
注意
|
|
如需「多重文件順序設定」對話方塊的詳細資訊,請參閱下文。
|
4.
按一下「確定」。
此時會啟動 Desktop Editor 並顯示文件預覽。
5.
查看 Desktop Editor 畫面上顯示的預覽、按一下功能區上的  (印表機),然後從下拉式清單中選取要使用的傳真機驅動程式。
(印表機),然後從下拉式清單中選取要使用的傳真機驅動程式。
 (印表機),然後從下拉式清單中選取要使用的傳真機驅動程式。
(印表機),然後從下拉式清單中選取要使用的傳真機驅動程式。或者,在詳細資料視窗的  (印表機名稱) 中選取要使用的傳真機驅動程式。
(印表機名稱) 中選取要使用的傳真機驅動程式。
 (印表機名稱) 中選取要使用的傳真機驅動程式。
(印表機名稱) 中選取要使用的傳真機驅動程式。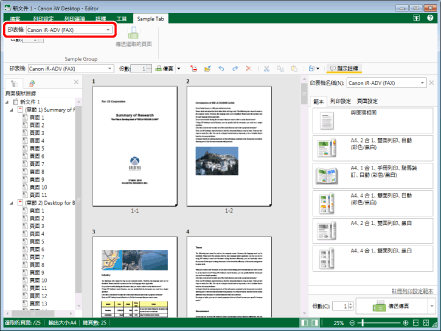
如果顯示確認訊息,請繼續進行步驟 6。
如果沒有顯示確認訊息,請繼續進行步驟 7。
|
注意
|
|
如果您將驅動程式從印表機驅動程式變更為傳真機驅動程式,「列印」會自動變更為「傳真」。
如果未顯示詳細資料視窗,請參閱以下文章。
如果 Desktop Editor 預覽品質不佳,在「系統設定」中選取「高品質」也許可以解決這個問題。
「檔案」功能表 >「選項」>「系統設定」>「一般設定」>「顯示設定」>「選取要在預覽中顯示的影像品質」
如果命令沒有顯示在 Desktop Editor 的功能區上,請參閱下文以顯示命令。
此操作也可以使用工具列上的工具按鈕執行。如果工具按鈕沒有顯示在 Desktop Editor 的工具列上,請參閱下文以顯示這些按鈕。
|
6.
按一下「是」。
7.
在導覽視窗或工作視窗中選取要傳真的頁面。
|
注意
|
|
如需如何選取頁面的詳細資訊,請參閱下文。
|
8.
按一下功能區上的  (傳送選取的頁面)。
(傳送選取的頁面)。
 (傳送選取的頁面)。
(傳送選取的頁面)。或者,遵循下述其中一個步驟。
在功能區上按一下  (傳真) 的
(傳真) 的  ,並選取「傳送選取的頁面」
,並選取「傳送選取的頁面」
 (傳真) 的
(傳真) 的  ,並選取「傳送選取的頁面」
,並選取「傳送選取的頁面」在詳細資料視窗上按一下 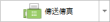 的
的  ,然後選取「傳送選取的頁面」
,然後選取「傳送選取的頁面」
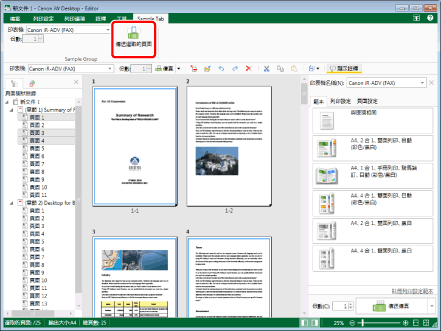
「傳真傳送設定」對話方塊會隨即顯示。
|
注意
|
|
如果取消選取「顯示列印/傳送傳真對話方塊」核取方塊,則當您在隱藏註釋時執行操作,將會顯示確認訊息。若要傳真註釋,請按一下「帶註釋列印」。
若選取「顯示列印/傳送傳真對話方塊」核取方塊,便會顯示「傳送傳真」對話方塊。如需如何使用「傳送傳真」對話方塊透過傳真機傳送文件的相關資訊,請參閱下文。
「檔案」功能表 >「選項」>「系統設定」>「一般設定」>「列印/傳真」>「顯示列印/傳送傳真對話方塊」
如果要傳送之頁面的頁首/頁尾與紙張邊界重疊,則會顯示確認訊息。請根據訊息中顯示的紙張邊界,調整頁首/頁尾的位置。
如果命令沒有顯示在 Desktop Editor 的功能區上,請參閱下文以顯示命令。
此操作也可以使用工具列上的工具按鈕執行。如果工具按鈕沒有顯示在 Desktop Editor 的工具列上,請參閱下文以顯示這些按鈕。
|
9.
設定傳真收件人。
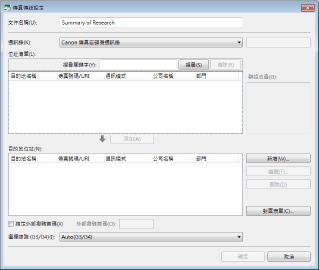
|
注意
|
|
如需如何設定目的地位址的詳細資訊,請參閱下文。
|
10.
視需要設定封面表單設定。
|
注意
|
|
如需更多如何設定封面表單設定的相關資訊,請參閱下文。
|
11.
若要指定要傳送的傳真文件工作名稱,請在「文件名稱」中輸入名稱。
12.
若要使用外部號碼來傳送文件,請選取「指定外部撥號首碼」核取方塊,然後在「外部撥號首碼」中輸入傳真號碼。
13.
指定要使用的線路時,請從「選擇線路 (G3/G4)」下拉式清單中選取線路。
無須指定線路時,請選取「自動 (G3/G4)」。使用先前裝置指定的傳送線路來傳送傳真。
|
注意
|
|
如果使用 IP 傳真功能傳送傳真,將會停用此設定。
|
14.
按一下「確定」。
即會開始傳真。
|
注意
|
|
如需更多傳真工作狀態的相關資訊,請參閱下文。
|
15.
傳真傳輸完成後,請關閉 Desktop Editor 螢幕。
如有必要,請儲存顯示在畫面上的文件。