註冊目的地列輸出按鈕
將作為傳遞文件之目的地資料夾的資料夾指定為目的地列輸出按鈕。
若要指定目的地資料夾,請遵循下列其中一個程序,將目的地列輸出按鈕註冊至 Desktop Browser 畫面上的輸出列。
|
注意
|
|
您可視需要變更目的地列輸出按鈕的相關設定和顯示設定。
您可註冊多個目的地列輸出按鈕。
|
使用拖放操作註冊目的地列輸出按鈕
您可以藉由拖放操作,將目的地列輸出按鈕註冊至輸出列。不過,以拖放方式註冊按鈕時,您無法在註冊期間設定進階設定。如果必須進行進階設定,請參閱以下文章。
|
注意
|
|
如果您以拖放方式來註冊目的地列輸出按鈕,「資料夾設定」對話方塊中的「文件操作」將設為「移動」。
|
1.
將下列其中一個圖示拖放至 Desktop Browser 畫面的輸出列。
在共用資料夾中建立的目的地資料夾圖示
此連結檔案圖示 (*.lnk) 會與在共用資料夾中建立的目的地資料夾相關聯
目的地列輸出按鈕會註冊至輸出列。
|
注意
|
|
相同 Desktop 上的「我的工作列」的目的地資料夾不能註冊至目的地列輸出按鈕。
您可以將其他使用者沒有指定的共用資料夾註冊為「我的工具列」目的地資料夾,但是無法傳遞文件。註冊資料夾後,當您指定該資料夾作為「我的工具列」目的地資料夾時,您將可以傳遞文件。
在輸出列上註冊的目的地列輸出按鈕也可以顯示在功能區或工具列上。如需顯示的相關資訊,請參閱下文。
|
設定進階設定以註冊目的地列輸出按鈕
1.
選取「檔案」功能表 >「工具」>「建立輸出列按鈕」>「資料夾」。
或者,在輸出列上按一下滑鼠右鍵,然後選取「建立」>「資料夾」。
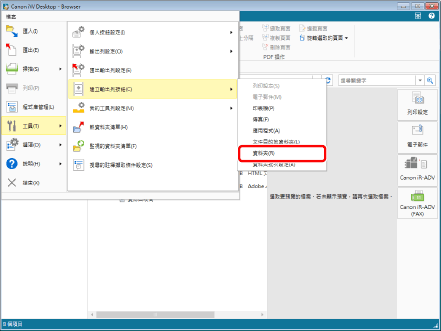
「資料夾設定」對話方塊會隨即顯示。
2.
在「資料夾設定」對話方塊中,指定要註冊至輸出列的目的地資料夾。
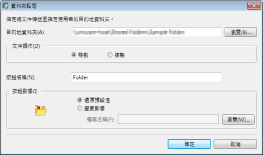
如需更多進階目的地列輸出按鈕設定的相關資訊,請參閱以下文章。
3.
按一下「確定」。
目的地列輸出按鈕會註冊至輸出列。
一次註冊多個目的地列輸出按鈕
|
注意
|
|
藉由選取「資料夾批次設定」以將目的地列輸出圖示註冊至輸出列時,您將無法進行詳細的設定。如果必須進行進階設定,請參閱以下文章。
|
1.
選取「檔案」功能表 >「工具」>「建立輸出列按鈕」>「資料夾批次設定」。
或者,在輸出列上按一下滑鼠右鍵,然後選取「建立」>「資料夾批次設定」。
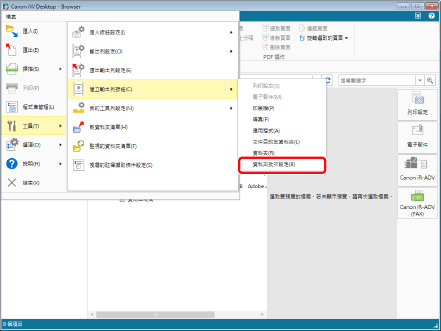
「資料夾批次設定」對話方塊會隨即顯示。
2.
請輸入您想要在「共用資料夾路徑」中儲存目的地資料夾的資料夾路徑。
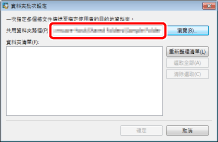
|
注意
|
|
您也可以按一下「瀏覽」,以指定儲存目的地資料夾的資料夾位置。
|
3.
按一下「重新整理清單」。
此時會顯示在共用資料夾中已指定的目的地資料夾。
|
注意
|
|
系統不會顯示已經在輸出列中註冊的目的地資料夾。
|
4.
勾選要註冊至目的地列輸出按鈕的目的地資料夾。
|
注意
|
|
按一下「選取全部」後,將勾選所有顯示的資料夾。
按一下「清除選取」後,將清除所有資料夾的核取符號。
|
5.
按一下「確定」。
選取的目的地列輸出按鈕會依序添加至輸出列的底部。