接收文件
傳遞至接收資料夾的文件已傳輸至「我的工具列」。可以使用下列程序來開啟已接收的文件。
使用下列方法,您可以確認文件是否成功傳輸至「我的工具列」。
工作列 上的文件通知圖示、「未讀/已修改的文件清單」視窗或通知音效,可以在接收文件時通知您。
|
注意
|
|
在通知視窗中會顯示傳送時已附加的註解。
|
從我的工具列開啟文件
1.
從導覽視窗中選取「我的工具列」。
2.
在檔案清單檢視視窗中,選取已接收的文件。
3.
在功能區上按一下  (開啟) 的
(開啟) 的  。
。
 (開啟) 的
(開啟) 的  。
。或者,遵循下述其中一個步驟。
在功能區上按一下  (開啟) 的
(開啟) 的  ,並選取「開啟」
,並選取「開啟」
 (開啟) 的
(開啟) 的  ,並選取「開啟」
,並選取「開啟」按一下功能區上的  (開啟)
(開啟)
 (開啟)
(開啟)以滑鼠右鍵按一下文件並選取「開啟」
按兩下文件
選取文件,然後按下鍵盤上的「Enter」鍵
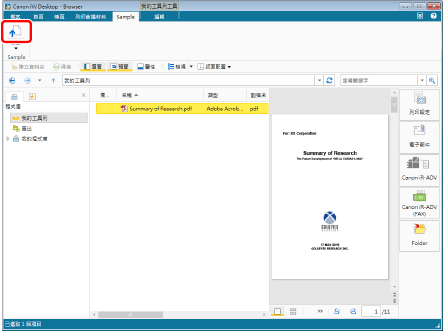
與文件相關聯的應用程式會隨即啟動。
|
注意
|
|
如果命令沒有顯示在 Desktop Browser 的功能區上,請參閱下文以顯示命令。
此操作也可以使用工具列上的工具按鈕執行。如果工具按鈕沒有顯示在 Desktop Browser 的工具列上,請參閱下文以顯示這些按鈕。
|
從 Document Monitor 的「我的工具列」文件日誌中開啟文件
顯示 Document Monitor 的「我的工具列」文件日誌,並從日誌中開啟文件。
1.
在工作列的  (主要) 上按一下滑鼠右鍵,然後選取「監視的資料夾的日誌」。
(主要) 上按一下滑鼠右鍵,然後選取「監視的資料夾的日誌」。
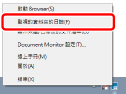
「日誌清單」視窗會隨即顯示。
2.
按一下「我的工具列的文件日誌」索引標籤。
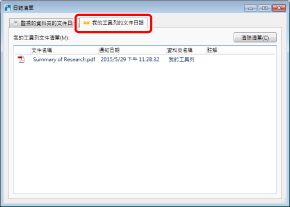
3.
以滑鼠右鍵按一下「我的工具列文件清單」,然後選取「開啟文件」。
與文件相關聯的應用程式會隨即啟動。
檢查無法傳輸至「我的工具列」的文件
開啟無法從接收資料夾傳輸過來,而且無法儲存於「我的工具列」之文件的儲存位置。
1.
選取「檔案」功能表 >「選項」>「系統設定」。
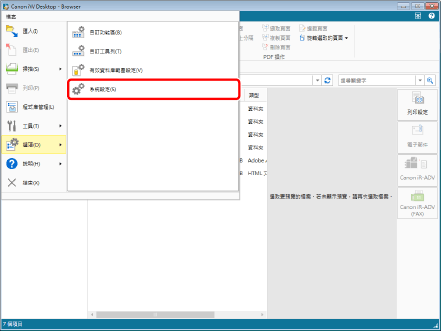
「系統設定」對話方塊會隨即顯示。
2.
[系統設定] > [Browser] > [顯示設定] > [我的工具列]
按一下「已儲存無法傳輸至“我的工具列”的檔案所在資料夾的位置」中的「開啟資料夾」。
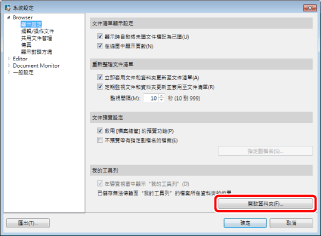
用於儲存文件的資料夾便會開啟。
3.
確認已儲存文件並關閉儲存用的資料夾。
4.
按一下「確定」。